Description
There are a variety of file types that you may encounter when using Moodle ISU.
This Guide Will Help You to:
-
View and print a PDF document
-
Open a Microsoft Office file
-
Download a Microsoft Office file to your computer
-
Manage downloads
-
Seek further assistance
View and Print a PDF Document
PDF stands for Portable Document Format.
-
Click on the link to the file.
-
If you have Adobe Acrobat already on your computer, clicking the link will automatically load the file for viewing.
-
If you do not currently have Acrobat reader, you can download it for free from the following website: http://www.adobe.com/products/acrobat/readstep2.html
To save a PDF file while viewing it:
-
Click on the download icon in the upper right hand corner.

-
Select Save File.
-
Click OK.

[Note: Some browsers will use the Adobe Acrobat toolbar in the bottom right hand corner. This toolbar will appear if you hover your mouse generally over the bottom right hand corner of the page.]
To print a PDF document:
-
Click the Print icon in the upper right hand corner of the PDF document.
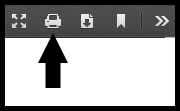
Open a Microsoft Office File
-
Click on the file.

-
Select Open with.
-
Click OK.
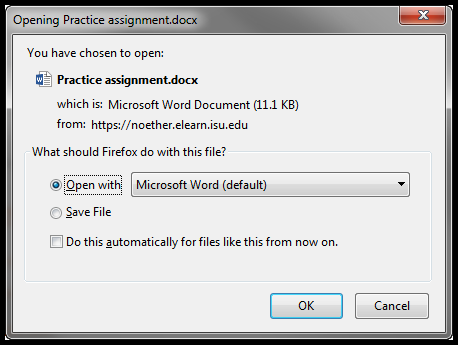
-
If your browser automatically downloads the file:
-
In the top right hand corner of your Firefox browser, Click the Downloads arrow.
-
From the list, Click the file name.
[Note: If you do not have Microsoft Office, you can open the file with open source application like OpenOffice. To download OpenOffice, see OpenOffice]
Manage Downloads
-
In the top right corner of your browser, Click the Downloads arrow..

[Note: if you do not see the downloads arrow click on the book icon instead.]

-
From the list, Click the file.

If you want to change the default Downloads folder to another location:
-
In the top right corner of your Firefox browser, Click Menu.
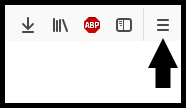
-
From the list, Select Options.
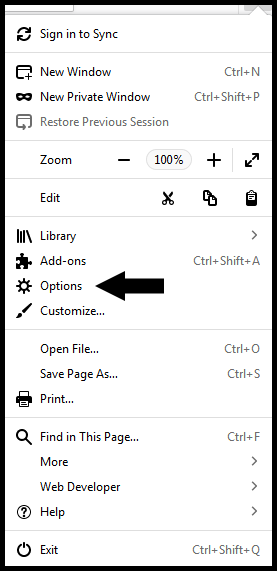
-
Under General tab, in the Files and Applications section, Select Save files to.
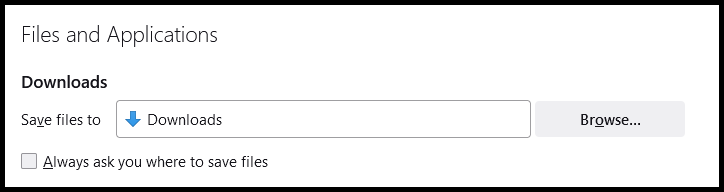
-
Click Browse to select the new folder destination for downloads.
-
Click Select Folder.

To save a file that is compatible with previous editions of the Microsoft applications:
-
Click the Office button located on the on the upper-left side of the application.
-
Select Save As.
-
Select Word 97-2003 Document.
Seek Further Assistance
If you have any additional technology/computer questions, contact the IT Help Desk
If your have questions regarding your course, contact your instructor
Faculty: for additional assistance please contact, ITRC at (208) 282 5880 or itrc@isu.edu

This work was created by the Idaho State University Instructional Technology Resource Center and is licensed under a Creative Commons Attribution-NonCommercial 4.0 International License