Body
Description
Moodle ISU can be used to issue digital badges or micro-credentials. You will need to have a Moodle ISU course. Digital badges issued in Moodle ISU can be exported to other systems such as Badgr, LinkedIn, etc.
This Guide Will Help You to:
Request a Moodle ISU or Moodle ISU Community Course
Moodle ISU can issue a digital badge to anyone at ISU. You will need to have a Moodle site. This can be an official ISU course (if appropriate) or you can request a special course to issue digital badges.
If you would like to issue digital badges to learners outside of ISU (who do not have an ISU login) you can request a Moodle site on Moodle ISU Community.
Create a Digital Badge in Moodle ISU
When creating a digital badge in Moodle ISU, we recommend that you use the Digital Badge Toolkit to gather all the information you will need.
-
Select Badges from the course navigation menu in your Moodle ISU course.

-
Select Add a new badge
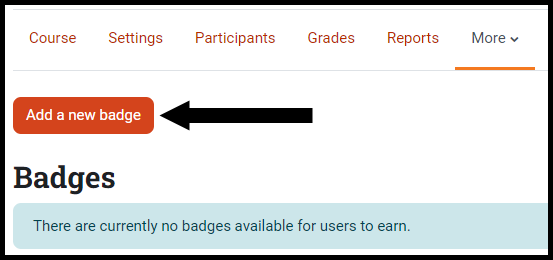
-
Enter the Name of the badge.
-
This will be displayed with the badge image.
-
Enter the Version (if applicable).
-
The version number can be used to help track the development of your badge over time.
-
The Language should be English.
-
Describe the badge in the Description field.
-
This will be visible when someone selects the badge image.
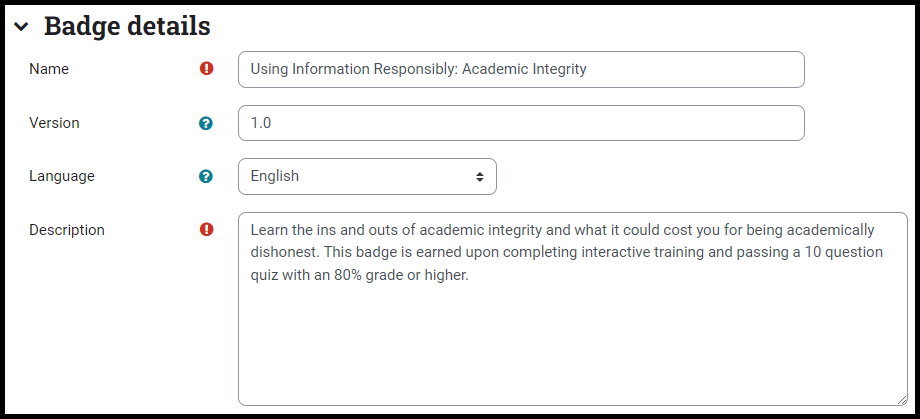
-
In the Image field, upload the badge image by selecting Choose a file or dragging the image file into the dotted area with the arrow.
-
Badges will be displayed at a size of 100 x 100 pixels.
-
We recommend that you create your badge in a large size such as 500 x 500 pixels.
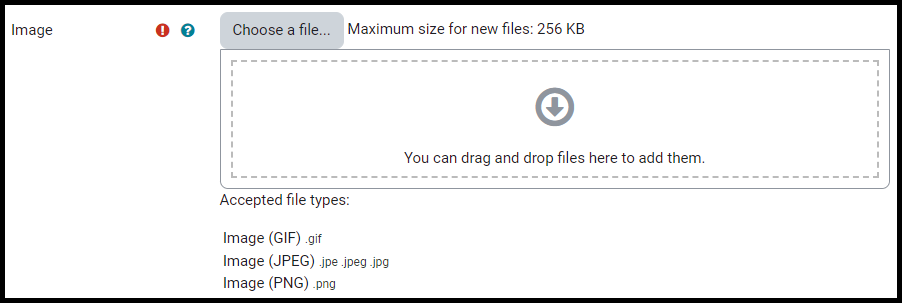
-
There are several optional fields to give credit to the image creator.
-
Image author’s name
-
Image author’s email
-
Image author’s URL
-
Image caption
-
In the Badge Expiry section, you have three options:
-
Never - the badge never expires.
-
Fixed date - the badge expires on the set date.
-
Relative date - the badge expires a certain number of weeks, days, hours, minutes, or seconds after the badge is awarded.
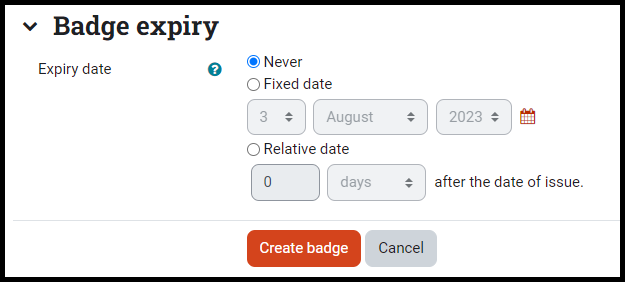
-
Select Create badge.
-
You will be taken to the page to designate the criteria for the badge.
Add Badge Criteria
The criteria determines how the badge is awarded. In Moodle ISU, you have five options:
-
Manual issue by role
-
Course completion
-
Awarded badges
-
Activity completion
-
Competencies
These options can be combined or added as alternatives. We recommend you add the least number of options for the best results.

You should only use one or two of the criteria described below.
-
Manual issue by role
-
This is a good option to add in case you need to override one of the automatic completion options.
-
In the Manual issue by role section, select the role(s) who can award the badge.
-
By default, only one of the roles needs to award the badge, but you can require multiple roles in the This criterion is complete when… section, which is uncommon.
-
You can add additional details for the criteria in the Description field, which will be visible when someone selects the badge image.
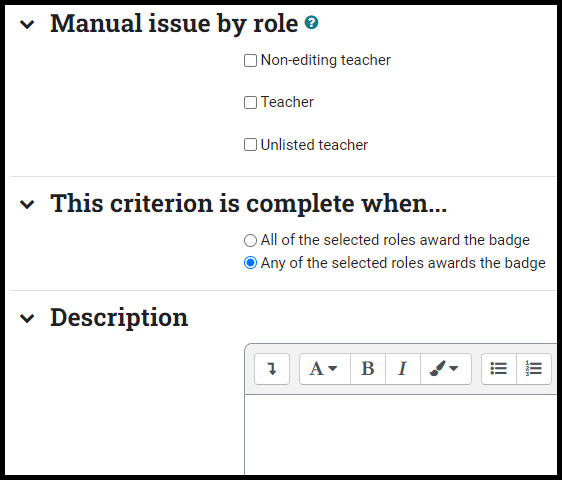
-
Course completion
-
In the Course completion section, select a Minimum grade required (if applicable) and / or set a completion date (if applicable).
-
To enter a date, select the Enable checkbox.
-
You can add additional details for the criteria in the Description field that will be visible when someone selects the badge image.
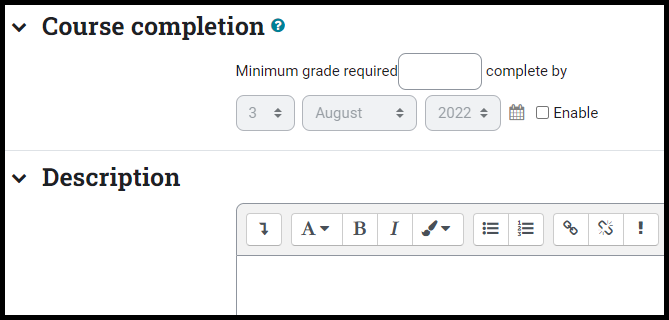
-
Awarded badges
-
You must first add the other badges AND they must be enabled.
-
Select the badges in the Awarded badges field.
-
Use ctrl+select (PC) or cmd+select (Mac) to select multiple badges simultaneously.
-
In the This criterion is complete when… section,select whether the badge will be awarded when All of the selected badges have been earned OR Any of the selected badges have been earned.
-
In the Description field, you can add additional details for the criteria that will be visible when someone selects the badge image.
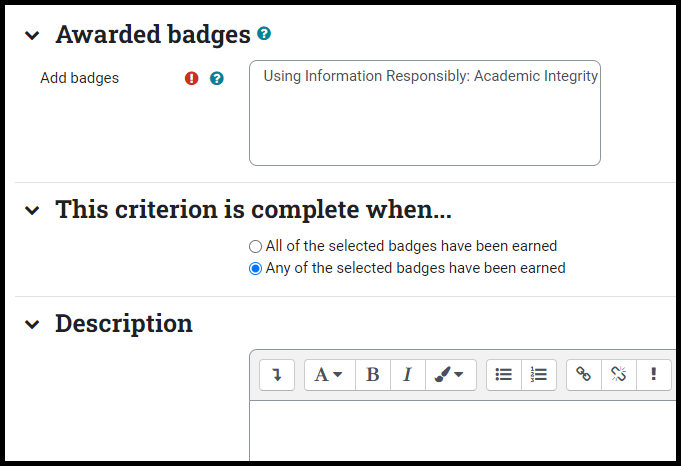
-
Activity completion
-
Select the boxes next to the activities in the course that need to be completed for the badge to be awarded.
-
Completion criteria for individual activities is designated within the individual activities. See Activity Completion Setup [Faculty] for more details.
-
You can also indicate a “completed by” date by selecting the Enable box and setting the date.
-
In the This criterion is complete when… section, you will need to select whether the badge will be awarded when All of the selected activities are complete OR Any of the selected activities is complete.
-
In the Description field, you can add additional details for the criteria that will be visible when someone selects the badge image.
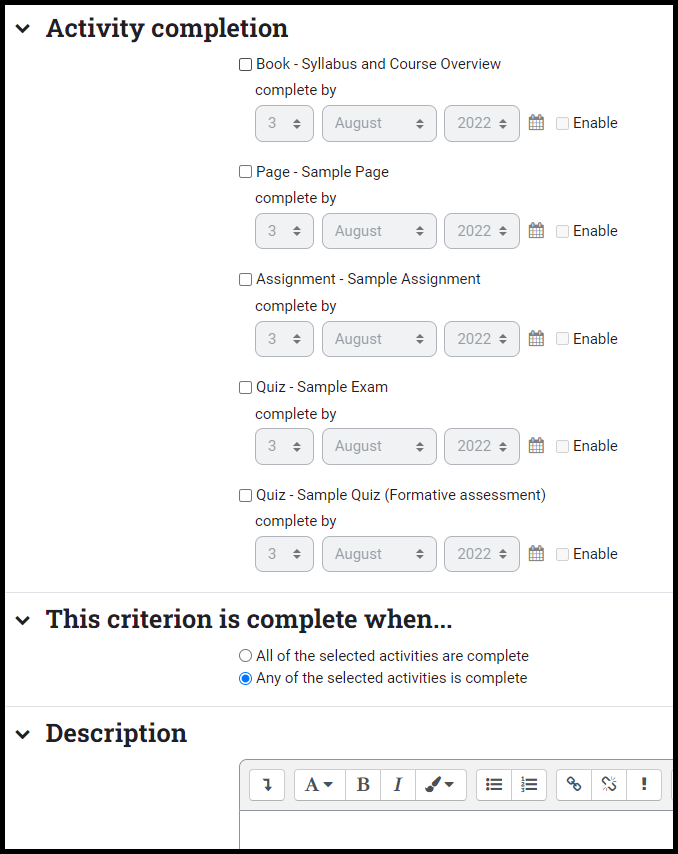
-
Competencies
-
Please contact the ITRC at itrc@isu.edu if you are interested in using competencies to award badges.
Manage a Digital Badge
Note: If a badge is enabled, you cannot edit it. Once a badge has been awarded it cannot be changed.
-
Select Badges from the course navigation menu in your Moodle ISU course.

-
Select Manage badges.

-
Select the name of the badge or the gear in the Actions column.
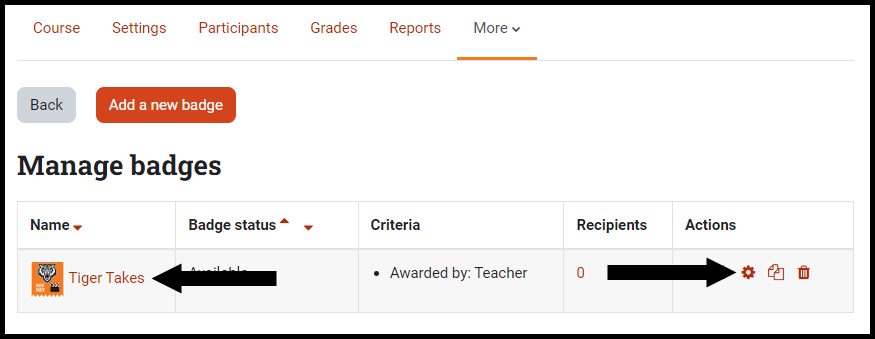
-
If the badge is enabled, select Disable access.

[Note: If the badge has been awarded, you will not be able to make any changes.]
-
Use the drop-down menu to make any necessary changes.
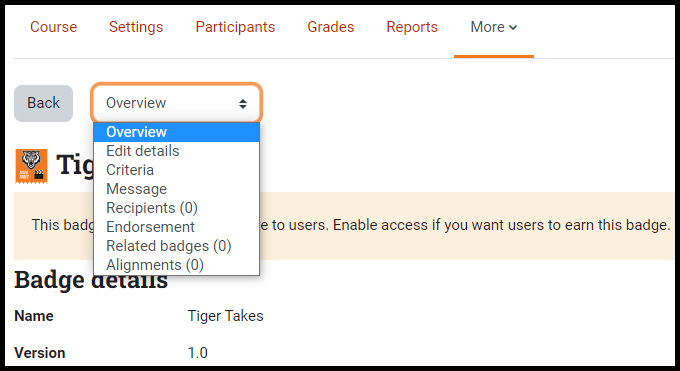
-
Overview
-
Edit details
-
This is where you can edit the details of the badge such as the name, version, description, and image.
-
Criteria
-
Message
-
Recipients
-
Endorsement

-
Related badges
-
Related badges are badges that are linked in some way to the badge being awarded. For example, badges related to a similar topic or one of several levels (beginner, intermediate, advanced). Related badges are shown as text only, not hyperlinks.
-
Alignments
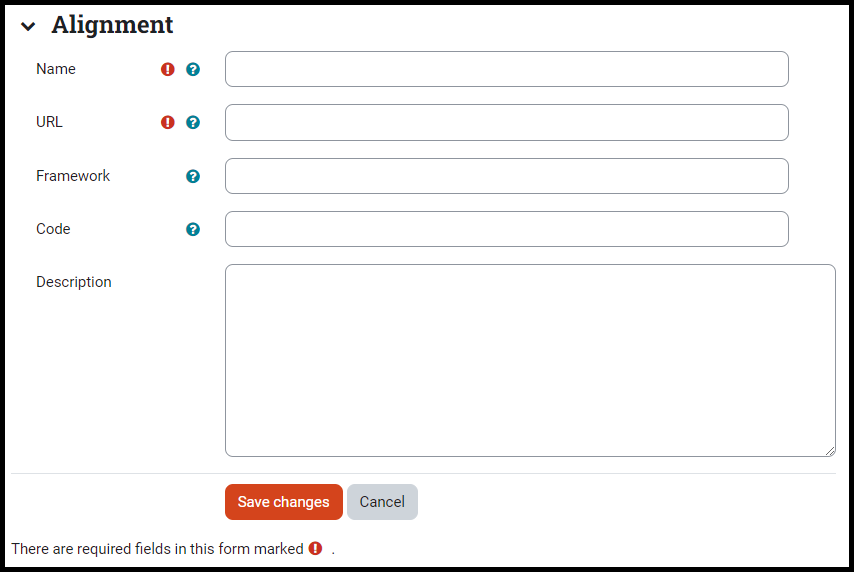
Enable a Digital Badge
Note: When a badge is enabled, you cannot edit it. Once a badge has been awarded it cannot be changed.
-
Select Badges from the course navigation menu in your Moodle ISU course.

-
Select Manage badges

-
Select the eye in the Actions column for the badge you want to enable.
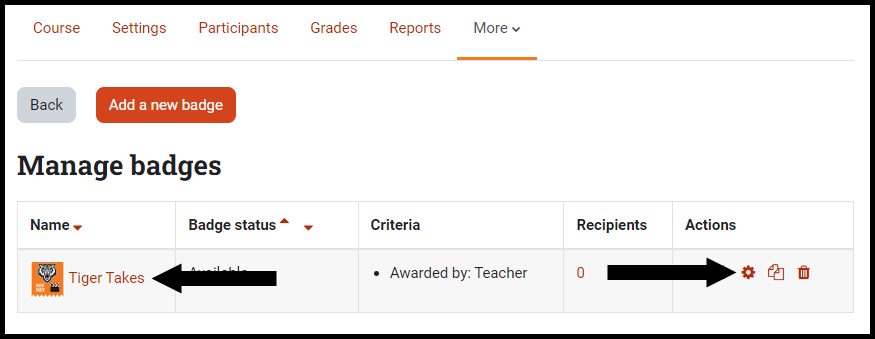
-
Or, select the name of the badge or the gear in the Actions column.
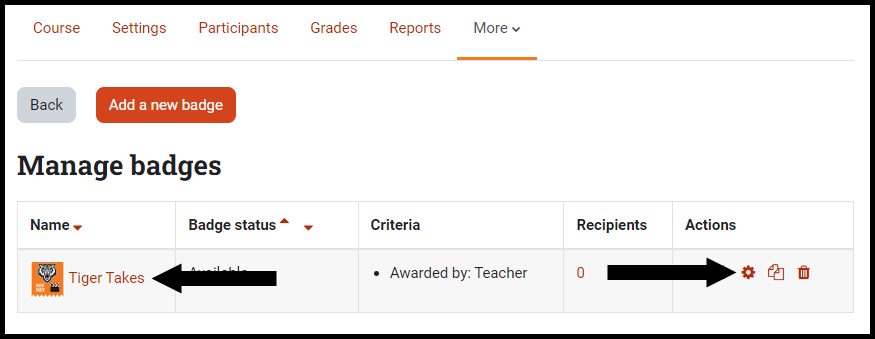
-
Select Enable access.

Award a Digital Badge
Most of the criteria will enable the badge to be awarded automatically. If you have set Manual issue by role, you will need to manually award the badge.
-
Select Badges from the course navigation menu in your Moodle ISU course.

-
Select Manage badges.

-
In the Actions column, select the trophy.

-
In the Potential badge recipients column, select the name of the recipient.

-
You can use ctrl+select (PC) or cmd+select (Mac) to select multiple recipients simultaneously.
-
Select Award badge.
-
You will see the names of the recipients of the badge in the Existing badge recipients column.
Seek Further Assistance
For additional assistance, please contact the ITRC at (208) 282-5880 or itrc@isu.edu.
For more information, please visit Moodle.org:

This work was created by the Idaho State University Instructional Technology Resource Center and is licensed under a Creative Commons Attribution-NonCommercial 4.0 International License.