Body
Description
The Moodle ISU Atto Editor has the capability to add hyperlinks to external resources directly within Moodle ISU activities and resources descriptions. When adding hyperlinks, it is important to keep accessibility and best practices in mind to ensure all users have a positive experience.
This Guide Will Help You to:
Recognize best practices for using hyperlinks in Moodle ISU
Using best practices to correctly format hyperlinks in Moodle ISU helps maximize the accessibility of your course and ensure an inclusive learning environment for all students.
What to avoid
What to do
[Note: The Accessibility+ Toolkit in Moodle ISU allows users to choose whether a link will open in a new tab or not using a pop up window that appears anytime a link is selected that has the “Open in new window” box checked.]
Add a hyperlink using the Moodle ISU Atto Editor
Inside any activity or resource in Moodle ISU, the Atto Editor can be used to add hyperlinks to external resources.
-
Locate the Moodle ISU Atto Editor in the activity or resource you are using.
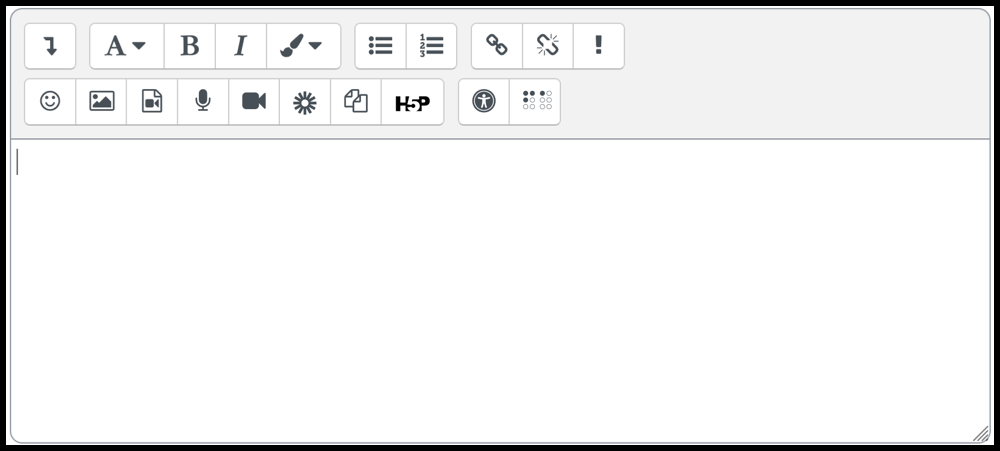
-
In the Atto Editor text field, enter descriptive text for which you want to provide a link.
[Note: Descriptive text is the text that will be linked and it should describe the purpose or destination of the link.]
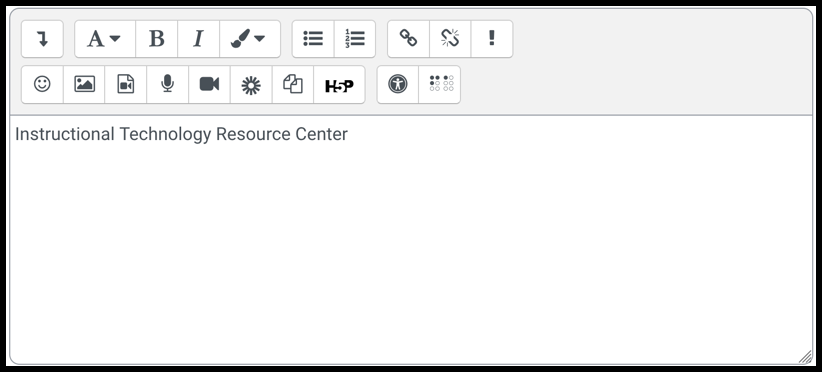
-
Copy the link for the external resource.
-
Select the link for the external resource you want to hyperlink to to highlight it.
-
Open the context menu (typically right-click on PC and Cmd-click on Mac) using your mouse and select “Copy” or Ctrl-c (Cmd-c on Mac).
[Note: In this example, we are linking to the ITRC website, so the website address https://www.isu.edu/itrc was highlighted and copied.]

-
Back in the Atto Editor text field, select the text you want to link.
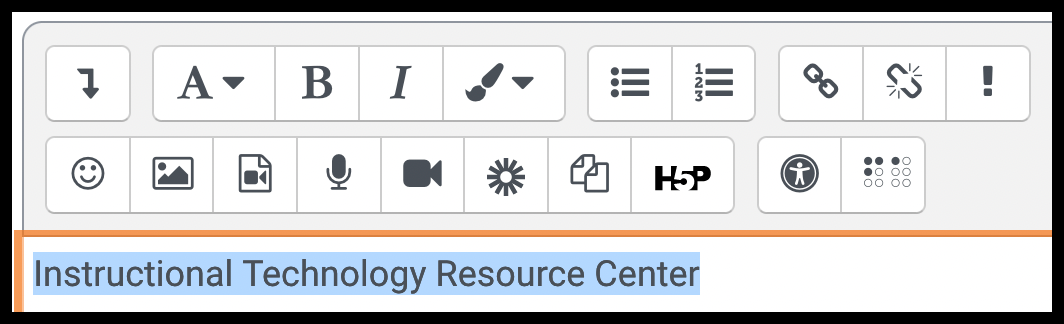
-
Select the Link button in the first row of the Atto Editor.

-
The Create link window will open.
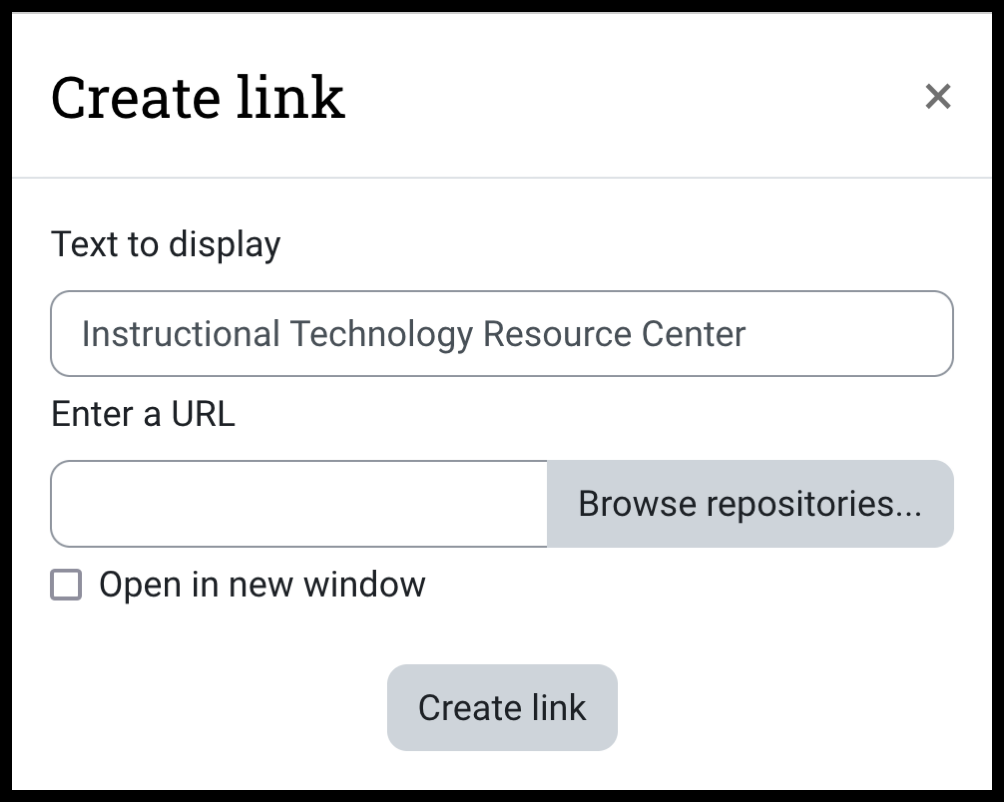
-
Paste the link text you copied into the Enter a URL text field.
-
Open the context menu (typically right-click on PC and Ctrl-click on Mac) and select “Paste” or Ctrl-v (Cmd-v on Mac).
-
If you would like to avoid frustration in returning to Moodle ISU after selecting the link, select the Open in a new window box.
[Note: Inline with accessibility best practices, the students will be asked if they want the link to open in a new window or the same window.]

-
Select the Create link button.
-
The text you added the link to will now be an active link as indicated by the orange text color.

-
Select the Save and return to course button or the Save and display button when you are finished editing.

Seek further assistance
For additional assistance, please contact the ITRC at (208) 282-5880 or itrc@isu.edu.
This work was created by the Idaho State University Instructional Technology Resource Center and is licensed under a Creative Commons Attribution-NonCommercial 4.0 International License.