Body
Description
As an instructor you might want a paper version of your exam for archiving purposes or to handout to students for a in-person exam
[Note: you can either print a quiz that displays all correct answers or only display the quiz questions.]
[Warning: Currently Moodle does not have “Print Quiz” Feature. This handout is a set of work-around steps of how to print your quiz. Some question types may not print as expected. Using the Chrome Browser might provide better results than using Firefox]
This Guide Will Help You to:
-
Print a Moodle Quiz
-
Seek further assistance
Print a Moodle Quiz
-
Select the course that contains the quiz.
-
Click on the desired quiz.
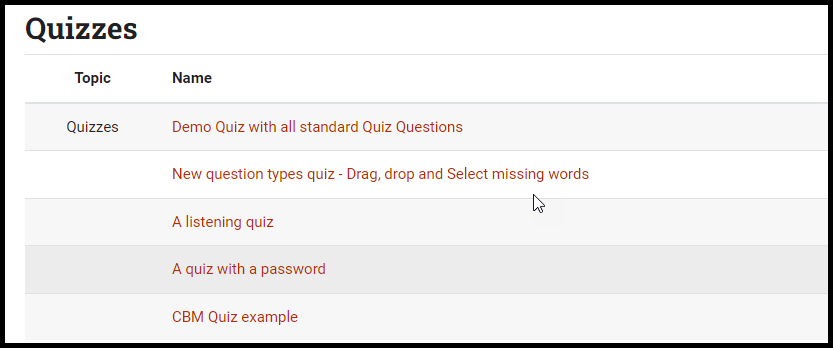
-
Once in the quiz, click the Settings option.
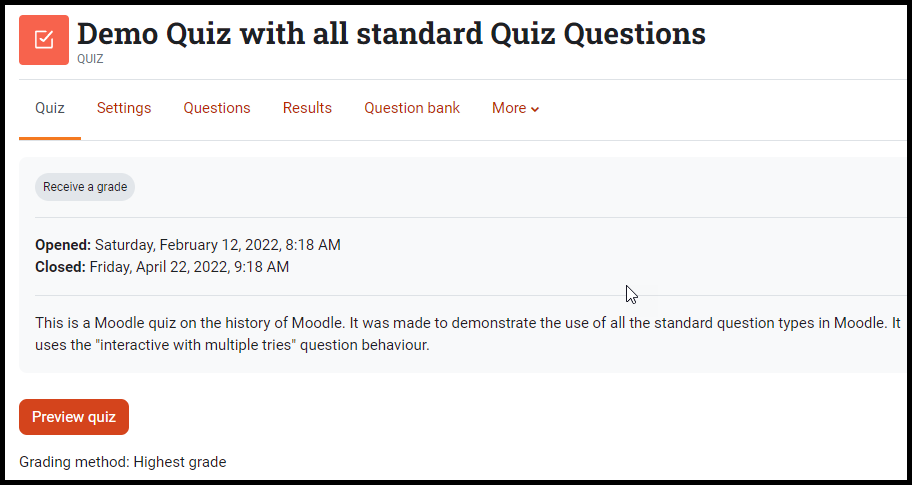
-
Find the Review options.
-
Depending on the desired outcome, you can customize the review options to display specific information.
For example: To create an Answer Key of the exam you would enable the following under "Immediately after the attempt":
- The attempt
- Whether correct
- Points
- Specific Feedback
- General Feedback
- Right answer
- Overall Feedback
For example: to create a paper Student Attempt of the exam you would enable the following under "Immediately after the attempt":
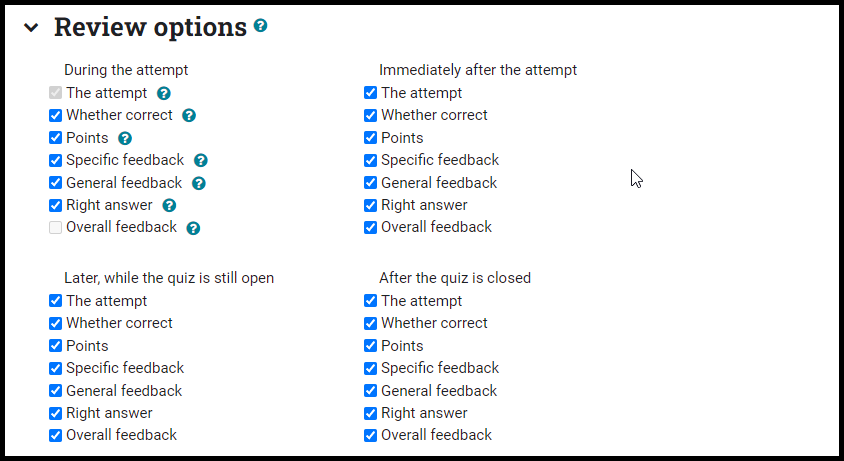
-
At the bottom of the page, click Save and Display.
-
Inside the quiz, click the Settings menu, then click Preview.
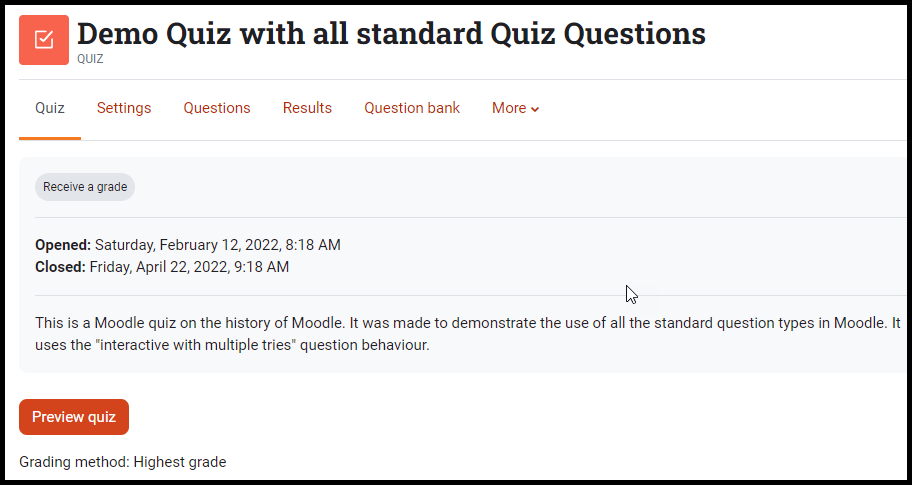
-
Inside the quiz preview, under Quiz navigation, click Finish attempt.
-
At the bottom of the page, click Submit all and finish and confirm that decision.
-
On the review page, click Ctrl + P on the keyboard.
-
Using the browser's print options; configure the layout, margins, scale, etc to the desired configuration.
-
Choose the printer destination and click Print.
[Note: To create a PDF select Destination and choose save as PDF.]
-
Remember to change the review options back to the original or default settings before leaving the course.
Seek Further Assistance
For assistance, contact the ITRC - (208) 282-5880 or email itrc@isu.edu