Body
Description
Turnitin allows instructors to evaluate the originality of students’ submission. Instructors can use Turnitin to review and grade submissions. Students’ grades will be automatically passed back to the Moodle gradebook.
This Guide will Help you to:
Utilize Turnitin to detect originality of the work
Turnitin compares the similarity between student work and existing documents, publications, and internet sources. Similarities are identified and highlighted within the student’s submission. Instructors can change the settings to match the needs of their course expectations.
[Note: Submitted papers are deposited in an ISU specific database. It is not directly searchable by other Turnitin subscribers. Instructors from Turnitin subscriber schools may request anonymous copies of papers which match submissions to their courses. Instructors may select a setting to exclude their student submissions from this database.]
Create a Turnitin assignment in Moodle ISU
When creating a Turnitin assignment, you will need to first add the Turnitin LTI link, and then set the assignment settings within the Turnitin interface.
Add the Turnitin LTI link
-
Toggle edit mode on in the top right corner of the screen

-
In the topic where you wish to add the Turnitin activity, select Add an activity or resource and choose Turnitin.

-
In the Activity name, type the name of the assignment.
-
In the Grade section, enter the maximum grade. The default is 100.
[Note: You will not need to change any of the other settings, as this is only establishing the connection to Turnitin.]

-
Select Save and Display to open the Turnitin Settings
Set the Turnitin assignment settings
-
In the course page, select the Turnitin assignment link and select the Settings.
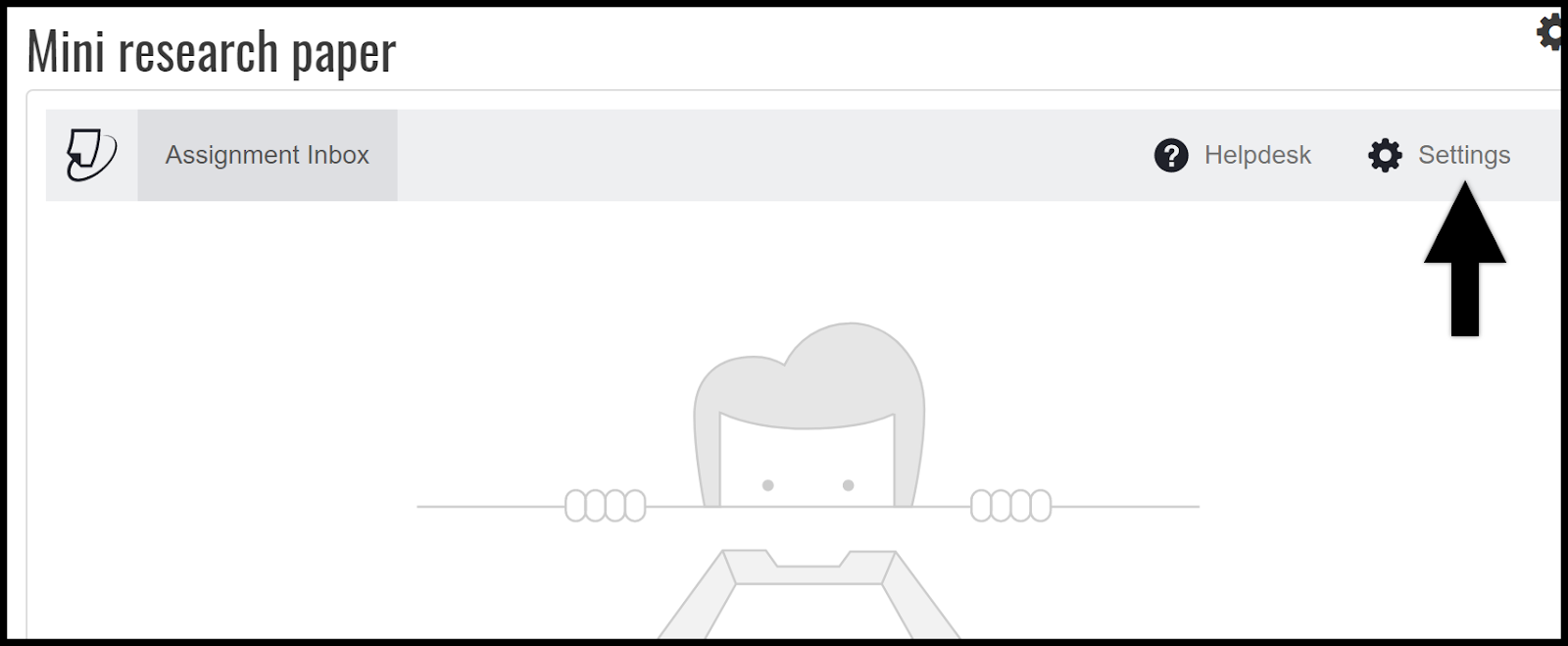
-
In the Instructions you may add information for this assignment.
[Note: Students have an additional selection to make to see these instructions. You may want to add detailed instructions as a file in Moodle ISU.]
-
In the Max Grade field, enter the max grade.
-
Enter the Start Date and Due Date
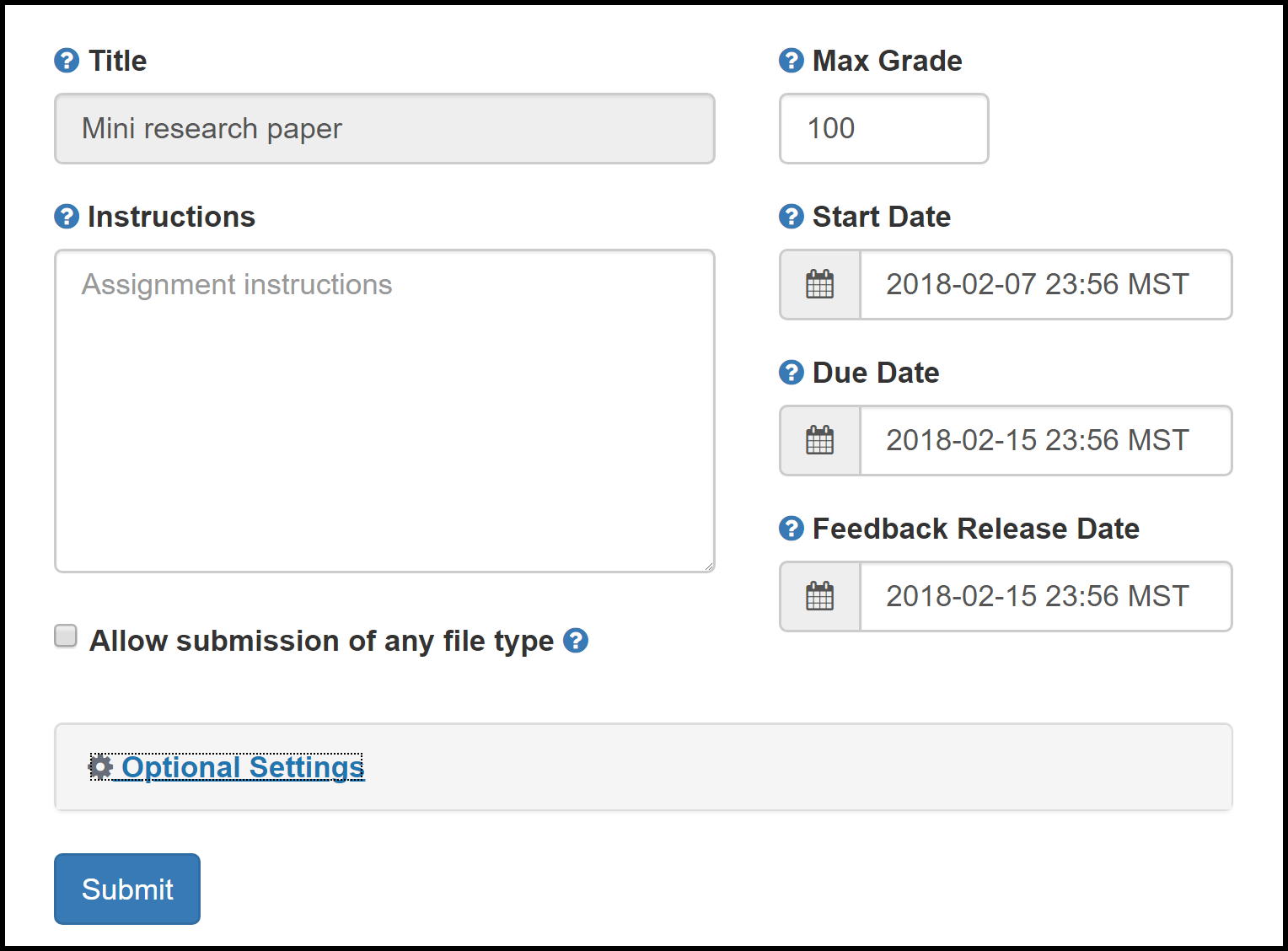
-
Enter the Feedback Release Date.
-
Review the Optional Settings to determine the settings for submission, compare against, similarity report and additional options.
[Note: You can save your optional settings for future use.]
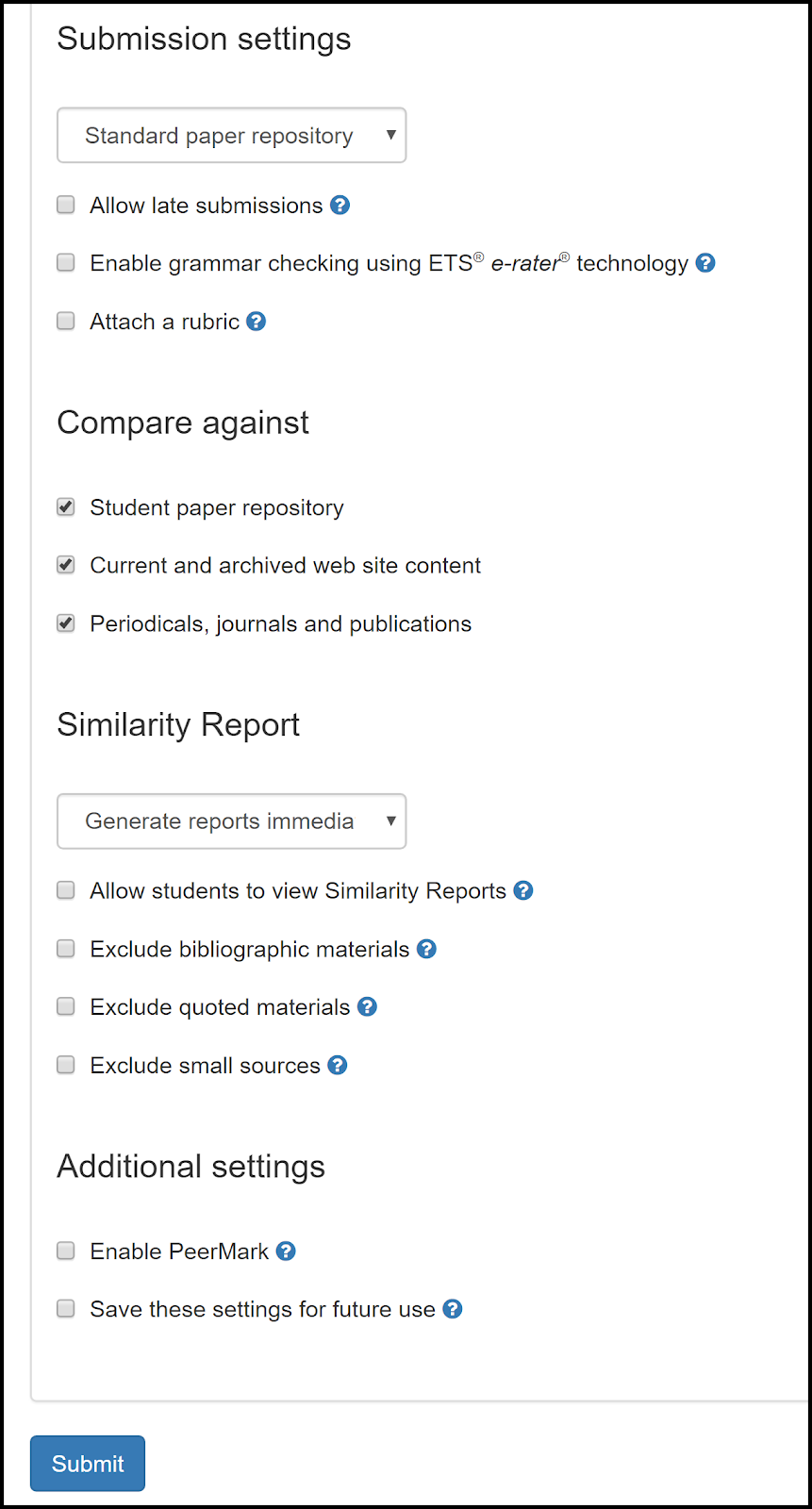
[Note: For more information about the Optional setting, please see Turnitin’s Assignment settings]
-
Select Submit to save your settings.
Seek Further Assistance
For additional assistance, contact the ITRC at (208) 282-5880 or itrc@isu.edu
For additional information, see the Turnitin Instructor User Guide.

This work was created by the Idaho State University Instructional Technology Resource Center and is licensed under a Creative Commons Attribution-NonCommercial 4.0 International License.