Body
Using the Moodle ISU Gradebook [Faculty]
Description
All student grades for a course can be tracked in the gradebook. All graded activities created in your course are automatically added to your gradebook. Other grades can be manually entered by creating individual grade items.
[Warning: This is a general overview of the Gradebook. For specific help on setting up your Gradebook, contact the ITRC - (208) 282-5880 or email itrc@isu.edu]
This Guide Will Help You to:
Access your gradebook
-
In the Course navigation, select Grades.
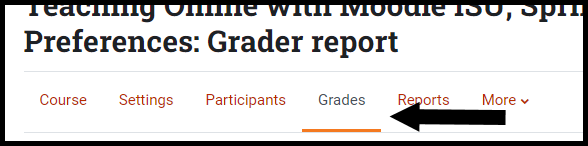
-
Once Inside the Grader report, you can use the dropdown menu to access different pages like Grader report, Gradebook setup, and/or Export the gradebook.
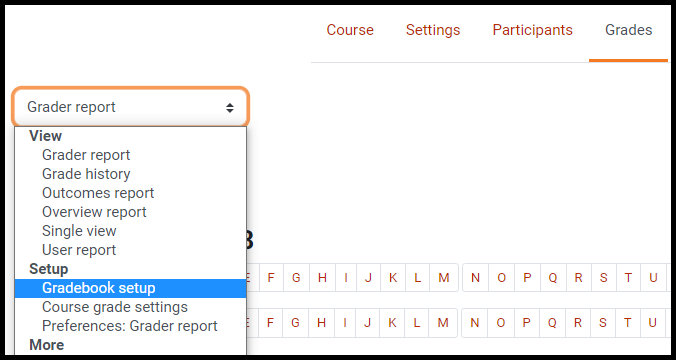
Description of gradebook pages
The gradebook has several different pages and reports available. They are:
-
Grader report - This provides an overview of the items you have designated as having a grade. As soon as you add a graded item, Moodle creates a space for it in the gradebook.
-
Gradebook setup - This page allows you to create Grade items and Categories to organize the gradebook. You can also set the weights and determine if an item is Extra credit.
-
Scales - You can create a scale for your course in which you’ll rate students’ performance.
Note: Currently, scales do not calculate into the course total.
-
Outcomes - This provides a description of what the students have accomplished at the end of an activity or at the end of a course.
-
Grade Letters - Here is where you can determine the grade ranges that a letter grade represents.
Note: Letter grade boundaries can be decimal numbers.
-
Import - This function is to be used to bring back an exported file of the gradebook.
-
Export - This function allows you to pull out a copy of the gradebook to edit separately.
-
Course Grade Settings - The My preferences tab allows you to customize how your Grader report is displayed. It is important to note that the options in this tab only affect the way that you see the Gradebook, as opposed to the Course Grade Settings tab that affects how everyone views the Gradebook. The defaults that are selected are the options that most people use.
-
Preferences: Grader Report - This page allows you to determine the settings of your gradebook. You can turn On and Off certain functions.
Viewing Student Grades
View student grades with the grader report
You can use the grader report to view the grades for your students. It is the default view you see when you access the gradebook. All graded activities on your course homepage, such as quizzes or assignments, are automatically added into the gradebook. You can also manually create grade items for things like participation or in class presentations. The grader report screen will also allow you to manually enter grades if needed.
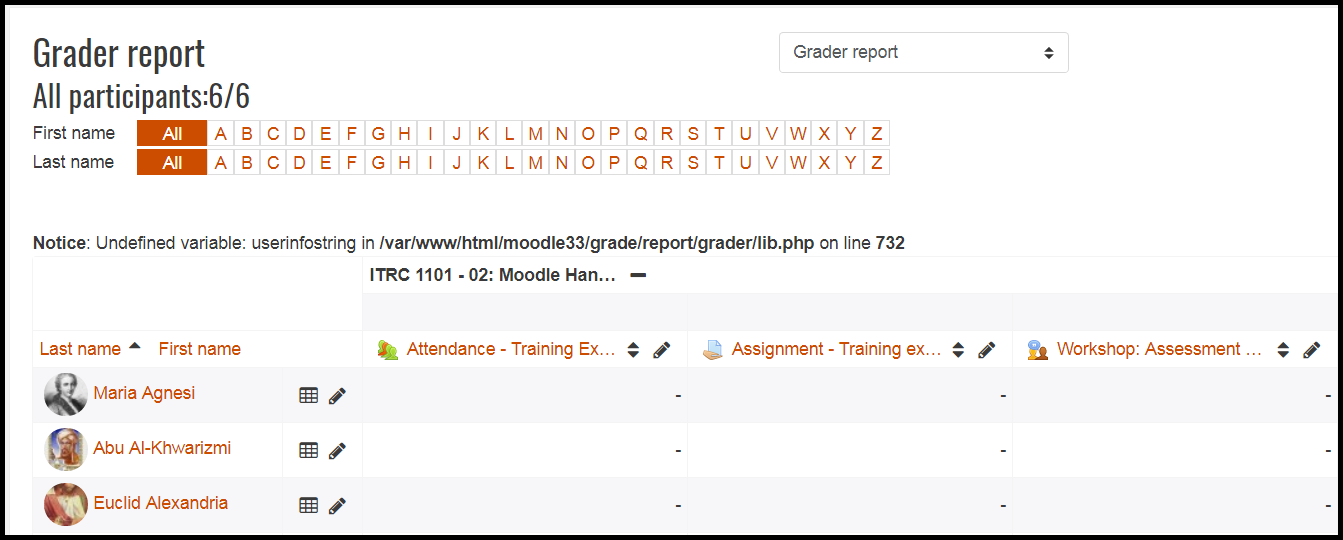
You can determine which grades are displayed when you look at the grader report. Changing this setting will not affect how the students see the gradebook. Each section has a small icon immediately to the right of its name. Clicking this will cycle through three display modes for that category.
To change the display mode:
-
Locate the icon next to the category name of which you want to change the view style.

-
Click on the icon to change the view style.
Note: The icon will change based on the view option.
 Aggregates Only - Change view to only category total. (grade items are collapsed)
Aggregates Only - Change view to only category total. (grade items are collapsed)
 Grades Only - Change view to only grade items. (category total is collapsed)
Grades Only - Change view to only grade items. (category total is collapsed)
 Full View - Change view to both grade items and category total.
Full View - Change view to both grade items and category total.
View an individual student’s grade with the user report
You can view an individual student’s grades with the User report. This will display the grades exactly as the student sees them unless the grade has been hidden from the students.
If, at any time you find a discrepancy between a student’s grades and your gradebook, contact the ITRC - (208) 282-5880 or email itrc@isu.edu
-
On the Grader report page from the dropdown menu, select User report.

-
In the Select all or one user dropdown menu, select a student.

Override and Remove Overrides on Student Grades
Overridden grades are grades that have been manually changed in the gradebook by the grader. Overridden grades will appear with an orange highlight in the Grader report to allow the grader to keep track of what grades have been changed.
-
Navigate to the Grader report view.
-
On the top right side of the page, turn editing on.
-
Locate the Grade item you want to override.
-
Type the desired grade in the blank box for that grade item.
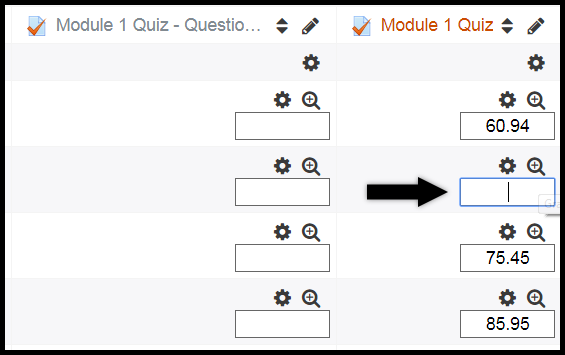
[Warning: ITRC strongly advises against overriding category or course totals]
-
When you are finished entering grades, select Save changes at the bottom-right of the screen.
To remove an override on a student’s grade:
-
Navigate to the Grader report view.
-
On the top right side of the page, turn editing on.
-
Locate the Grade item from which you wish to remove an override.
-
Click the Edit grade pencil icon in the upper right corner of the grade item.

-
Uncheck the Overridden check box.
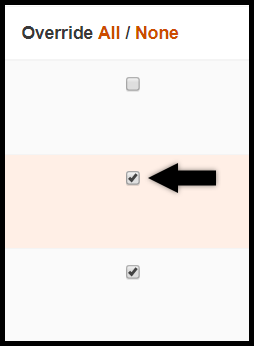
-
Click Save at the bottom of the page.
Set Up Your Gradebook
Set aggregation methods
Moodle ISU provides the following aggregation methods:
For more detailed information about aggregation methods, see Category aggregation
-
Navigate to Gradebook setup.
-
Locate the category you wish to aggregate.
[Note: You can set the aggregation method for the entire course or a specific category.]
-
In the Actions column, from the Edit dropdown menu, Select Edit settings.

-
In the Grade category section, Select the Aggregation type from the dropdown menu.
-
Weighted mean of grades
-
Simple weighted mean of grades
-
Natural - The sum of all grade values scaled by a weight
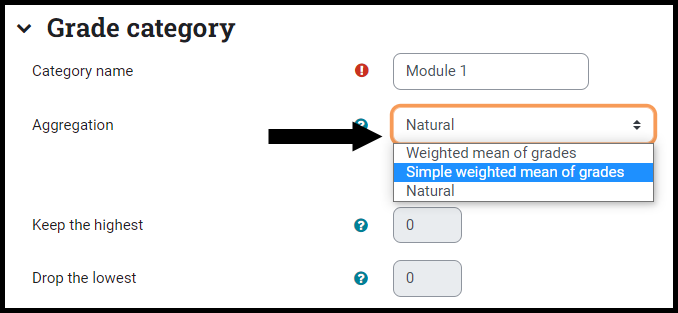
-
Click Save changes.
Add a grade item
Grade items can be added on the Gradebook setup page.
-
Navigate to Gradebook setup.
-
At the top of the page, click Add grade item.

-
Type the name of the grade item in the Item name field.

-
Select how you want this item to be graded from the Grade type dropdown menu.
-
Value is the default grading method.
-
Type the maximum grade for the item in the Maximum grade field.
-
Scales and Text are not counted in the gradebook calculations.
-
Select the desired scale from the Scale dropdown menu.
-
If you are utilizing categories, use the dropdown menu to select the appropriate category.
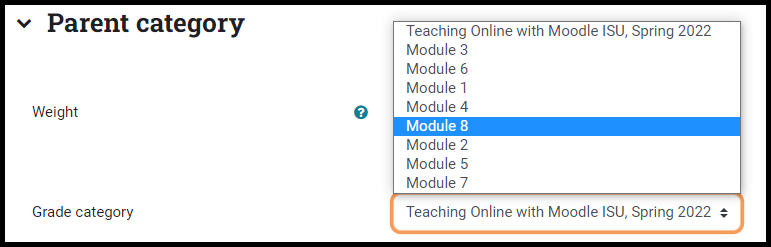
-
Click Save changes.
[Note: For more detailed information, see Manual Grade Items, or Grade Item Settings
Add a category
Grade categories are helpful in organizing the gradebook and establishing weights to follow your syllabus.
-
Navigate to Gradebook setup.
-
At the top of the page, click Add category.

-
Type the name of your new category in the Category name field.
-
Select your desired aggregation type from the Aggregation dropdown menu.
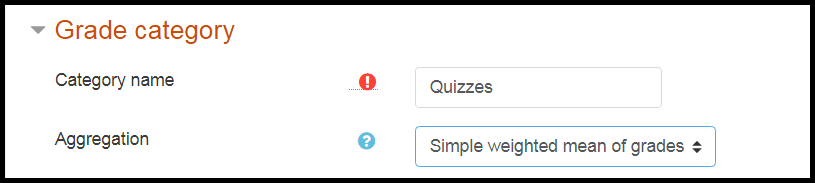
-
Click save changes.
[Note: For more detailed information, see Grade Aggregation, Editing a Grade Category, or contact the ITRC (208-282-5880 or itrc@isu.edu) for further assistance.]
Move grade items and categories
Grade items and categories can be moved within the Gradebook setup tab.
-
Navigate to Gradebook setup.
-
Locate the category or item you wish to move.
-
In front of the name of the item/category, click the Move icon.

-
Click the empty box corresponding to the position where you would like your grade item or category to appear.

Note: Moving a category will also move all grade items contained in that category.
Add extra credit
Although some gradebook aggregation methods may not allow for extra credit, in general, it is possible to add extra credit to your course grades. If you wish to add extra credit, you will need to consider how you want the extra credit to affect the grades. Should it affect the overall gradebook, a specific category, or a specific activity? Once you have determined how the extra credit should be calculated, contact the ITRC - (208) 282-5880 or email itrc@isu.edu - for personalized help.
Hide at the course level
There are a few ways that you can hide grades from students. First you can hide the gradebook at the course level, a category level, or at a student level.
[Note: Hiding quiz grades is controlled separately in the Review options section of the quiz settings. To hide quiz grades, see the Review options section of Quiz: Step 2: Creating Quizzes in Moodle ISU]
-
In the course navigation, select Grades.
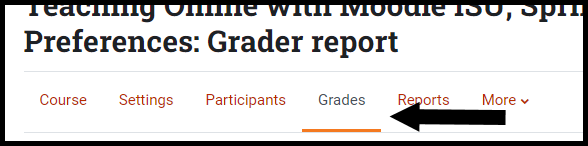
-
Locate the Appearance section.
-
From the Show gradebook to students dropdown menu, Select No.
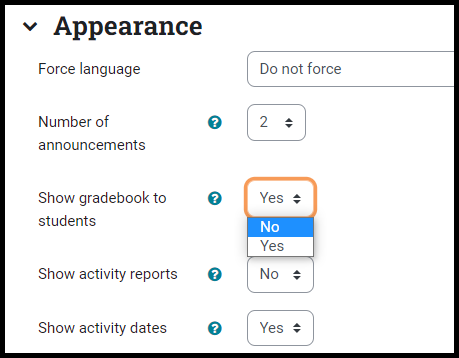
-
Scroll to the bottom of the page, Click Save and display.
Hide category level
-
In the course navigation, click Grades.
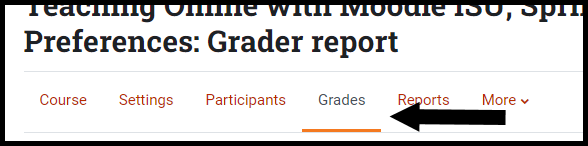
-
In the top-right of the page, turn editing on.
-
Locate the Category you wish to hide near the category name, click the Gear icon.
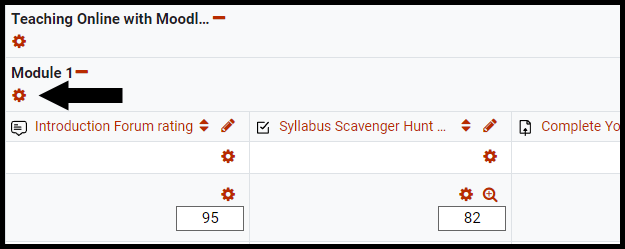
-
In the Category total section, check the box next to Hidden.
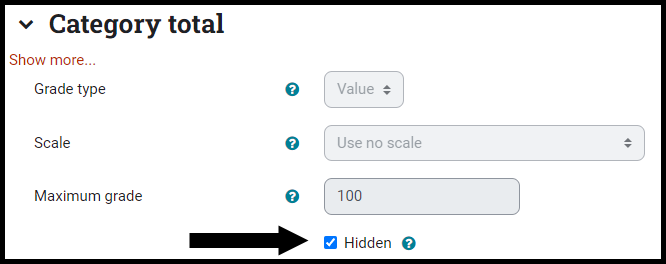
-
Scroll to the bottom of the page, click save changes.
[Note: In the Gradebook setup, you can hide categories by clicking Edit, select hide.]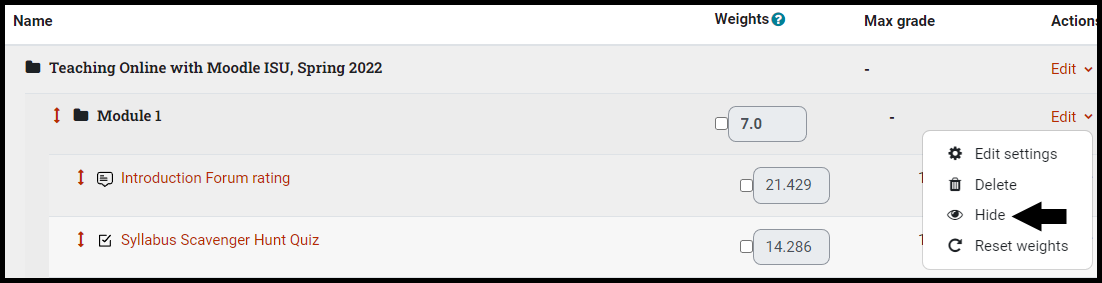
Hide at student level
-
In the course navigation bar, click Grades.
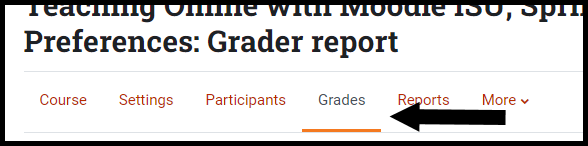
-
In the top-right of the page, turn editing on.
-
Locate the student and the assignment you wish to hide.
-
Click the Gear icon above the test box.
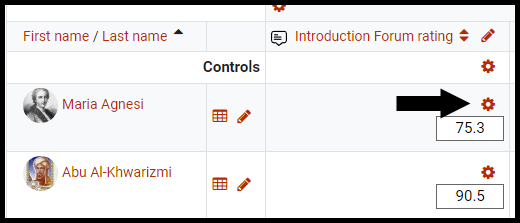
-
In the Edit grade section, check the box next to Hidden.
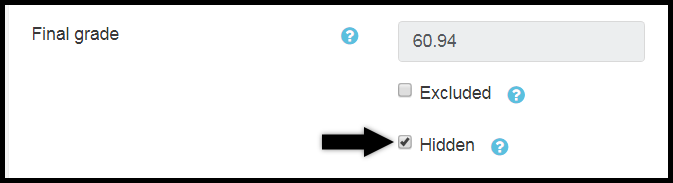
-
Scroll to the bottom of the page, select Save changes.
Seek Further Assistance
For additional assistance, please contact the ITRC at (208) 282 5880 or itrc@isu.edu.
For more information, please visit Gradebook.

This work was created by the Idaho State University Instructional Technology Resource Center and is licensed under a Creative Commons Attribution-NonCommercial 4.0 International License.