Body
Description
The Assignment activity allows you to create and use a grading guide as an advanced grading method. Students can have access to the grading guide before submitting their assignments as well as after. You have the option to provide comments for each criterion and overall comments.
In a grading guide you define each criterion, provide a description for students and for graders, and then indicate the range of scores possible for the criterion. If you would rather use specific criteria descriptions with assigned points, see Assignment Activity: Using the Rubric Grading Method [Faculty].
This Guide Will Help You to:
Select grading guide as the advance grading option
You may select grading guide as the method when you set up an assignment or you may go back into the assignment settings to create it before students have submitted any assignments.
For more information about assignments, see Assignment Activity [Faculty]
-
Select the assignment to apply the grading method
-
Select Advanced grading in the course navigation menu
-
Using the drop-down menu to the right of Change active grading method to, select Grading guide
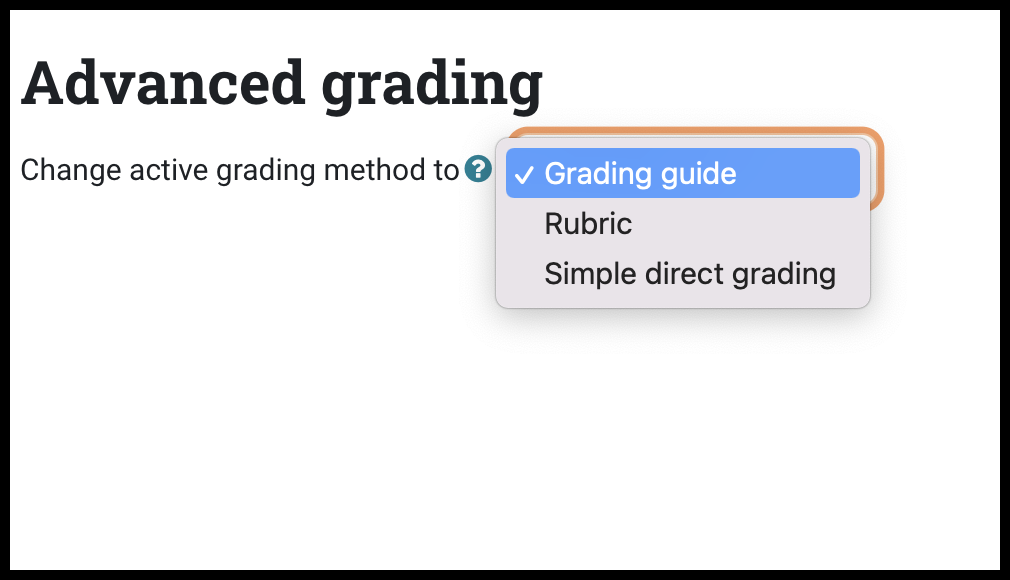
-
Select either Define new grading form from scratch or Create new grading form from a template
Create a grading guide from scratch
-
In the assignment, select Advanced grading from the top navigation menu
-
On the new page, click Define new grading form from scratch
-
In the Name field, name of grading guide
-
In the Description field, provide instruction or details about the guide
-
Select the criterion name to edit it. (It will open up a box for typing into.)
-
Select the Click to edit links to provide an explanation for students and graders.
-
Select the Click to edit link to allocate a maximum grade for this criterion. It will open up a box for typing into.
Note: Moodle will scale the points to the maximum you set within the assignment settings if the criterion scores do not add up to that same total.
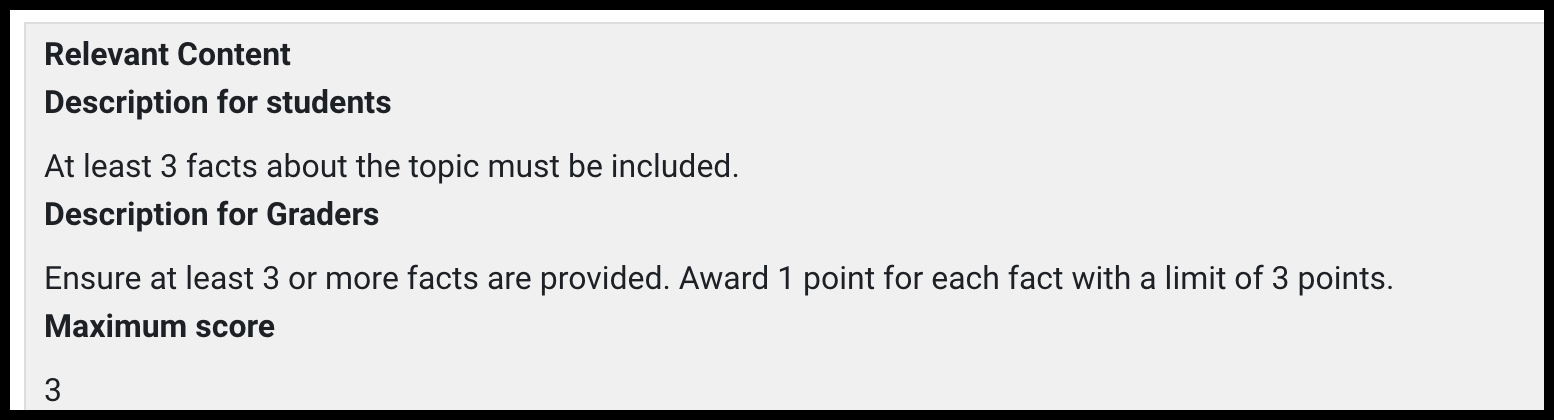
-
Select the button to add one or more criteria and then repeat the process as above.
Note: In the Frequently used comments section, you can add comments that you use frequently with this grading guide. This allows you to click on these statements rather than having to re-write them over and over while grading student work.
-
Select either:
Edit a grading guide
You can modify or update the grading guide at any time. If you have already used the grading guide to grade assignments, you will need to review those assignments and update the graded assignments as needed.
-
In the assignment, select Advanced grading from the activity navigation menu.
-
On the new page, click Edit the current form definition
Warning:If you have already used the grading to grade, a warning message will appear. You will need to regrade student attempts if you wish to change their grades in the gradebook.

-
When you have completed the updates, select:
-
Save - make the grading guide ready for use
-
Save as draft - you will remain on the editing page
-
Cancel - changes will be discarded
Reuse a grading guide
-
Select the new assignment for which you want to use a grading guide
-
In the activity navigation menu, select advanced grading
-
Select Create new grading form from a template
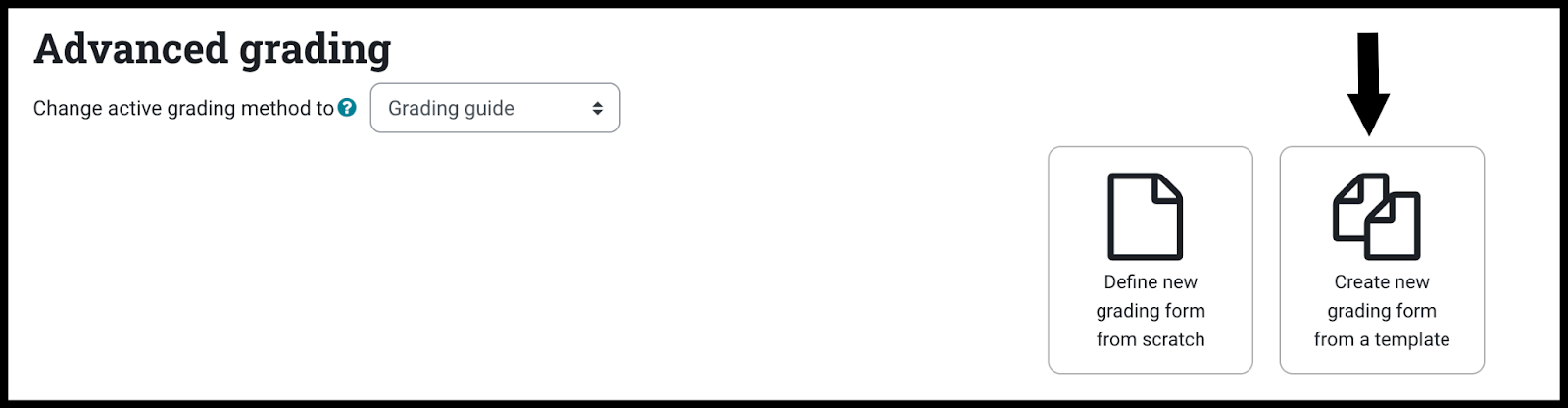
Note: To use a grading guide from a another course that you created, select the include my own forms check box, search for the name and then select search.
-
On the new page, find the desired rubric
-
Select Use this form as a template
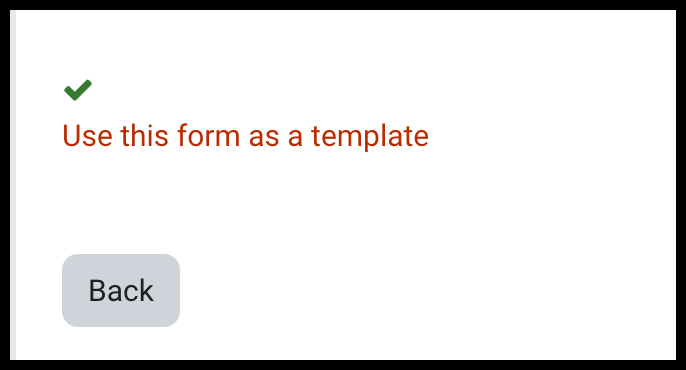
-
Select Continue to confirm
Grade with a grading guide
-
Select the assignment ready to be graded.
-
Select the Grade button
-
For each criterion, you will type any feedback comments in the large text box provided in the grading guide.

Note: You can insert frequently used comments. This allows you to select these statements rather than having to re-write them again.These are created in the grading guide settings.
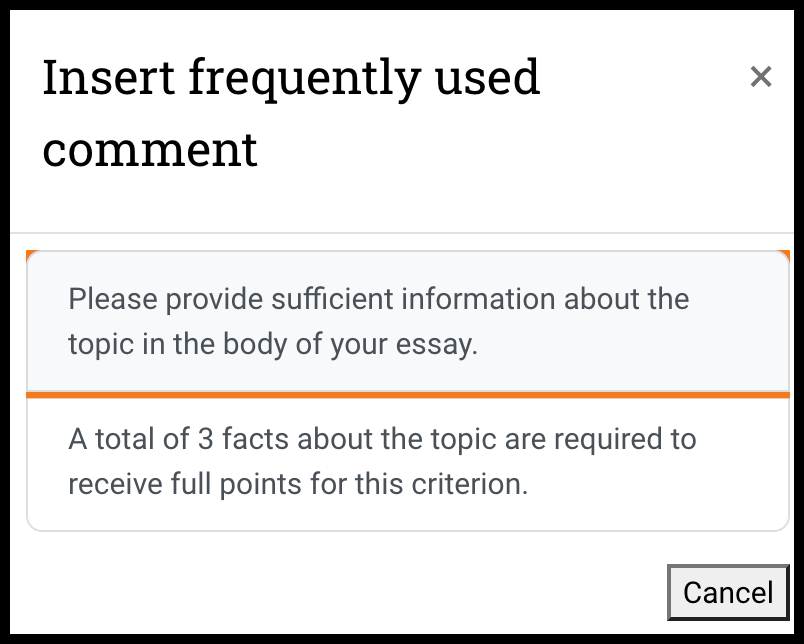
-
Add points dependent on student work and the criterion
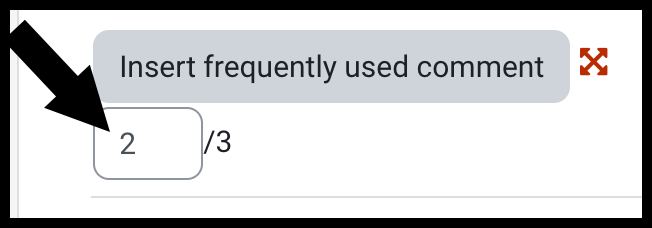
-
You can also add overall comments in the Feedback comments box at the bottom of the grading guide. These can be viewed in the assignment and in the gradebook.

Warning: The Feedback comments text box will only appear if you checked the Feedback comments check box under Feedback types in the Edit settings page for the assignment.
-
Repeat the steps above for all criteria.
-
Select Save and show next to move to the next student

Note: Selecting Notify student will send a notification to the student that their assignment has been graded.
Seek Further Assistance
For additional assistance, please contact the ITRC at (208) 282-5880 or itrc@isu.edu
For more information please visit, Moodle.org:

This work was created by the Idaho State University Instructional Technology Resource Center and is licensed under a Creative Commons Attribution-NonCommercial 4.0 International License