Body
Description
Forums in Moodle ISU allow students to answer questions, reply to one another, and discuss specific topics. You may also choose to subscribe or unsubscribe to forums. The subscription determines whether you receive email notifications anytime your instructor or a fellow student posts a new discussion or reply.
Note: For more information about subscribing/unsubscribing from forums see: Forum Activity: Subscribe and Unsubscribe
This Guide Will Help You to:
Participating in Forums
A Basic forum consists of adding a new discussion and replying to existing discussions. Depending on different setup options, some features might be disabled. Contact your instructor if you have questions.
-
On the course page, select the forum.
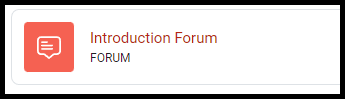
-
Choose to either add a discussion topic or reply to an existing discussion:
Adding a Discussion Topic:
Adding a discussion topic allows you to create your own discussion thread. Instructors typically call this an “initial post”.
-
Select the Add discussion topic button
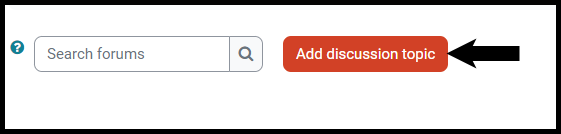
-
Click inside the Subject text box to enter a subject. This is a required field.
-
Click inside the Message text box to enter a message. This is a required field. The text editor tools can be used to add urls, photos and images, record a 2 minute audio or video, etc.
-
If you need to attach a file, click on the Advanced link at the bottom of the Message window.
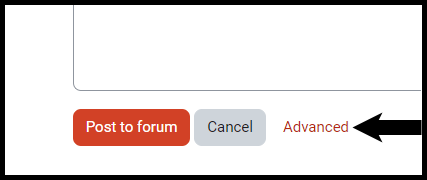
-
In the Attachment window that opens, you can drag and drop files from your device or click on the Add files icon to open the File Picker and select the file you wish to upload from your device.
Note: If the Attachment window does not appear, your instructor has not allowed the uploading of attachments.
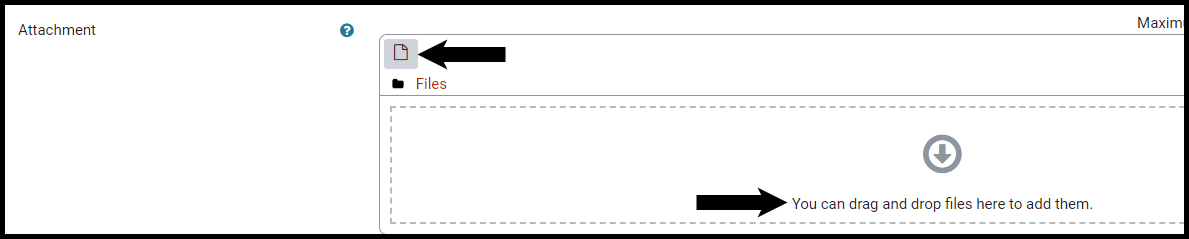
-
Select the Post to forum button to save and add your discussion.
Note: You have 30 minutes after posting to edit your post if you want to make any changes. After that time, you will not be able to make any edits.
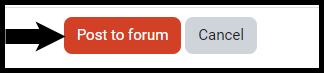
Posting a reply
-
From the main course area, click on a discussion to open it
-
Locate the discussion post that you would like to reply to and click on it

-
At the bottom right, select Reply
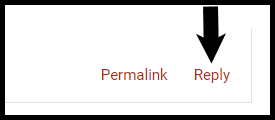
-
Click inside the reply box to enter your response
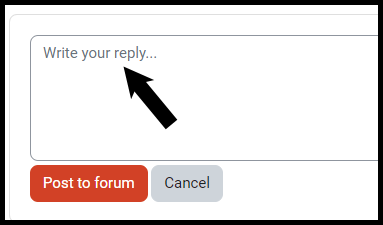
-
If you wish to include an attachment, click on Advanced in the lower right corner and use the Attachment filepicker to add an image, video, or document.
-
Click Post to forum
For more information, see Forum Activity: Subscribe and Unsubscribe.
Viewing Grades and Instructor Feedback
Instructors may choose to grade forums using a Rubric or Grading Guide and/or provide Feedback.
-
On the course page, select the forum for which you wish to view your grade and feedback.
-
Scroll down the page and select View grades.
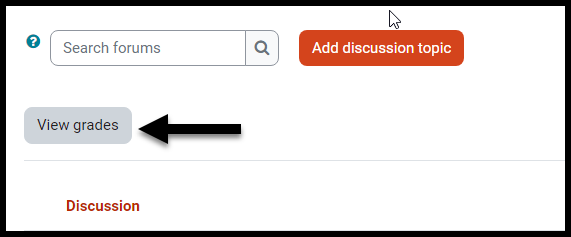
-
A pop-up window will open which will display the Grade, who it was Graded by, the Date it was graded, and the Grade status. If a rubric was used, the points received will be indicated with a dot and Additional feedback may also be added. If any overall feedback has been given, it will appear at the bottom of the pop-up window.

Accessing the Announcements Forum
Located in the top section of each course, the Announcements forum contains any information or announcements that the instructor wants to share with the class. Students are not able to post or reply in the Announcements.
Students are able to access the Announcements in three ways:
- Click on the Announcements forum link to view the announcements
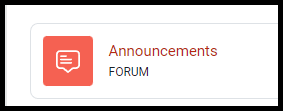
- Locate the Latest news block in the right-hand block drawer and click on an announcement to open it
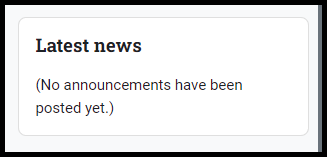
Note: If you do not see the blocks listed on the right side of your screen, you will need to Open the block drawer by clicking on the < icon.

-
All announcements are sent to your ISU Gmail account. Be sure to check it often so that you do not miss important class announcements from your instructor.
Seek Further Assistance
If you have any additional technology/computer questions, contact the IT Help Desk
If you have questions regarding your course, contact your instructor.