Body
Description
Activity completion allows the instructor to set completion criteria for specific activities. The criterion might be viewing, receiving a certain score, or a student manually marking it as complete.
This Guide Will Help You to:
Enabling Activity completion tracking and Showing activity completion conditions
By default, completion tracking is enabled for all courses. If completion tracking is not showing in the course it can be enabled.
-
In the course navigation bar, select Settings.

-
Scroll to the Completion tracking section.
[Note: You may need to expand the Completion tracking section to see additional settings]
-
From the Enable completion tracking drop down menu, select Yes.
-
To Show activity completion conditions on the course page, from the drop down menu select Yes.
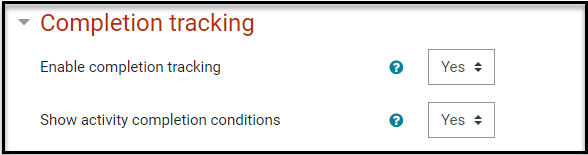
3. Select Save and display.
Identifying activity completion options
Depending on the type of activity, there are different completion requirement options. For example, a Page might have the requirement to view and a Forum might have the requirement to require posts/discussions/replies. There are three options:
-
Do not indicate activity completion - Will remove all completion criteria for an activity.
-
Students can manually mark the activity as completed - Students can select the Mark as done button next to the activity on the course page to mark the activity as completed.
-
Show activity as complete when conditions are met - Allows the instructor to create a set of conditions that must be met in order for the activity to be marked as complete. The options change depending on the activity.
Require view
When this option is selected, students have to view the activity, i.e. select the link in order to complete it. This criteria is most often used for viewing resources such as files, folders, pages and urls.
[Note: You should not turn on the view option if you have other completion requirements as this makes extra work for the Moodle server and it’s unlikely a student could meet any other conditions without viewing the activity.]
Require grade
When this option is selected, students have to get a grade on the activity in order to complete it. For example, a quiz would be marked as completed as soon as the student submits it (so long as it does not contain any questions that must be manually graded).
[Note: It does not matter what grade the student receives as getting any grade will mark the activity completed.]
Receive a passing grade
A passing grade may be required for completion of a graded activity. This condition is used together with the Require grade completion requirement.
Require posts, discussions and replies
There are multiple completion criteria that can be required for Forum completion such as starting a discussion or posting a specified number of replies.
Applying activity completion to individual activities
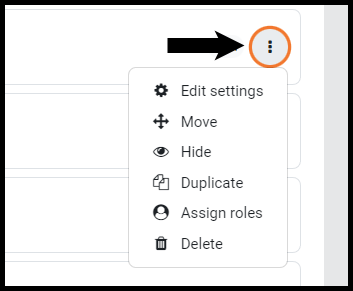
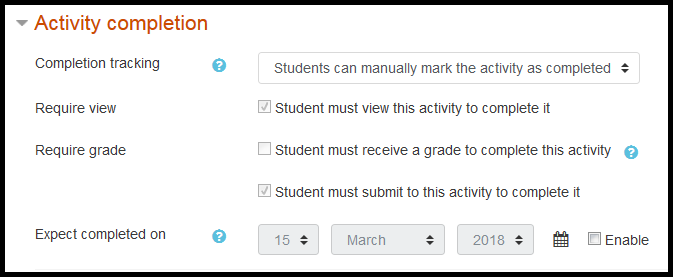
-
From the Completion tracking drop down menu, select the desired option.
-
Select Save and return to the course to be taken to the course homepage, or select Save and display to be taken to the activity, or select Cancel to delete any changes.
Choosing Activity completion conditional settings
If you select the option to Show activity as complete when conditions are met from the Completion tracking drop down menu, then you will be able to decide when the activity will be marked complete via the use of conditions available for the selected activity..
Quiz completion options for Show activity as complete when conditions are met:
-
Student must receive a grade to complete this activity: If enabled, the activity is considered complete when a student receives a grade - either through automatic quiz grading or after the instructor has completed manual grading.
-
Student must receive a passing grade to complete this activity: Student must receive a passing grade to complete this activity; Or all available attempts completed. It is possible to distinguish between pass and fail grades. If a grade to pass is set for the quiz, then it will be marked complete once the student obtains the specific grade. If a certain number of attempts are allowed, the quiz may be marked complete once the student has used all available attempts (even if, for example, they did not achieve the required passing grade.) For more information, see Setting a grade to pass for a quiz.
-
Require attempts: Quizzes may be automatically marked complete when one or more attempts have been submitted. This can be helpful for example when manually graded questions are included but the instructor wants the quiz to be complete before questions are manually graded.
Lesson completion options:
The following settings are specific to the Lesson activity (in addition to the standard ones).
-
Require end reached: Student must reach the end of the lesson page to complete this activity. When this criteria is selected, the student must go to the very last page of the lesson in order to be marked complete.
-
Require time spent: Student must do this activity at least for…. In order for the lesson to be marked complete, the student must stay within the lesson pages for the time specified by the instructor. The time can range from seconds to weeks. If the student attempts to finish the lesson sooner than the specified time, they will see an alert saying they did not reach the minimum time acceptable and may have to repeat the lesson.
Assignment completion options:
The following settings are specific to the Assignment activity.
-
Require grade: Student must receive a grade to complete this activity. If enabled, the activity is considered complete when a student receives a grade.
-
Require passing grade: Student must receive a passing grade to complete this activity. If enabled, the activity is considered complete when the student receives the specified passing grade.
-
Student must make a submission: An assignment may be considered as complete once the student has submitted it but before the teacher has had time to grade it.
Forum completion options:
-
Require posts: For the forum to be marked as complete, the student must either start a discussion or reply to a discussion. The total number of posts they must make can be specified.
-
Require discussions: For the forum to be marked as complete, the student must start a discussion topic. The number of posts they must make can be specified.
[Note: This requirement cannot be satisfied using the “Single simple discussion” and the “Q and A” forum types since students cannot create discussions in those two types.]
Changing activity completion settings in bulk
Within a course, the default settings for activity completion may be changed and multiple activities may have their completion settings updated at once from the tabs in the Course completion screen.
-
In the course navigation bar, select More.
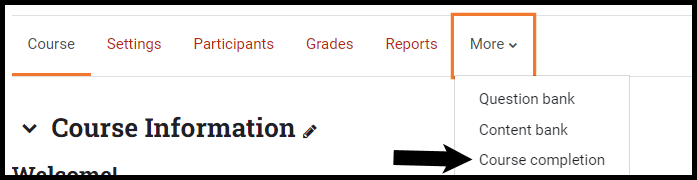
-
From the drop down menu, select Course completion.
-
In the upper left side of the screen, select Course completion.

-
Choose either Default activity completion or Bulk edit activity completion.
-
Default activity completion allows you to select one or more course activities or resources and change their default settings (usually “manual”) to a setting of your choice. For example, if you always want your quizzes to be completed with a specific passing grade, you can specify that here.
[Note: The altered settings only apply to items added after the change, not to existing items on the course page.]
-
Bulk edit activity completion allows you to change the completion requirements of one or several existing activities or resources in one step. For example, if you have four quizzes with manual activity completion, you can bulk edit them so that all four require a grade to be marked complete.
Locating and Using the activity completion report
Activity completion information for students can be viewed by the instructor. Instructors can mark activities as complete on behalf of students by selecting into the relevant completion boxes. Activities marked complete by the instructor will display with a red border in the activity completion report.
To access the activity completion report for your course:
-
In the course navigation bar, select Reports.

-
From the Reports menu, select Activity completion.
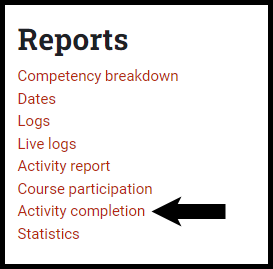
-
The report will appear on the screen with the students and their progress.
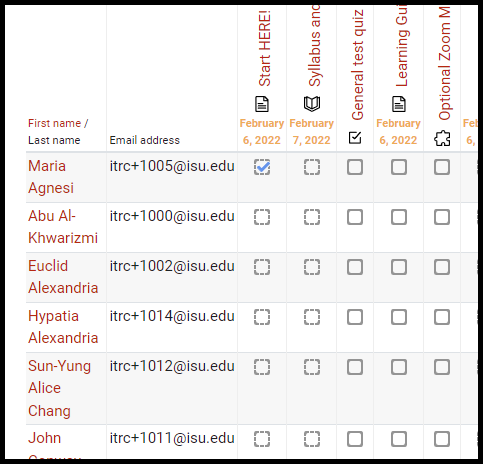
-
At the top of the Activity completion report, instructors can choose to Include “All activities and resources” or select specific activities and select the Activity order to display by the order they appear in the course or alphabetically.

[Note: The report can be downloaded in spreadsheet format or in an Excel-compatible format by scrolling to the bottom of the report and selecting the desired format.]
Seek Further Assistance
For additional assistance please contact, ITRC at (208) 282 5880 or itrc@isu.edu
For more information please visit, Moodle.org:

This work was created by the Idaho State University Instructional Technology Resource Center and is licensed under a Creative Commons Attribution-NonCommercial 4.0 International License