Body
Description
Instructors may wish to download student data from a quiz for research or archive purposes. If you need the overall grades for multiple graded items, you may want see Exporting the Gradebook to a Downloadable File [Faculty]
This Guide Will Help You to:
Download quiz grades
-
Select the title of the Quiz you wish to download.
-
In the course navigation menu under the title of the assignment, select Results.
-
You can also select the Attempts link.
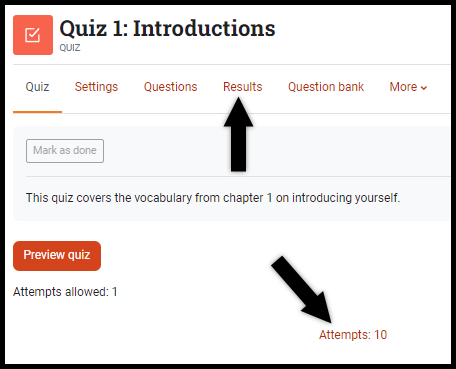
-
In the Grades drop-down menu, select the view you would like to see / download.
-
Grades - This shows the overall grade and the individual grade (score) for each question.
-
Responses - This shows the overall grade, and the specific response for each question.
-
Statistics - This report provides detailed statistics for the Quiz and each individual question. The downloaded file has all the information, but it will most likely need some reorganization to meet your specific needs.
-
Manual Grading - This is where you will manually grade questions. It is generally not downloaded.

-
In the table data section, locate the Download table data as drop-down menu.
[Note: The default file format is .csv. This file type can be opened using Excel or any other spreadsheet program.]
-
From the drop-down menu, select the file format you wish to download
-
Select Download
[Note: Your file will download using the preferences you have set in your browser. Some settings will prompt you to select a folder on your computer before saving. More commonly the file will be automatically placed in your Downloads folder.]

Download quiz responses
-
Select the Quiz you wish to download
-
In the Course navigation menu, select Results
-
You can also select the Attempts link.
-
Below the Results option, select Responses.
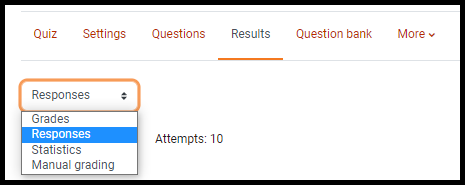
-
In the table data section, locate the Download table data as drop-down menu.
[Note: The default file format is .csv. This file type can be opened using Excel or any other spreadsheet program.]
-
From the drop-down menu, select the file format you wish to download
-
Select Download
[Note: Your file will download using the preferences you have set in your browser. Some settings will prompt you to select a folder on your computer before saving. More commonly, the file will be automatically placed in your Downloads folder.]
Download quiz statistics
-
Select the Quiz you wish to download.
-
In the Course Navigation menu, select Results.
-
You can also select the Attempts link.
-
Below the Results option, select Statistics.

-
In the table data section, locate the Download table data as drop-down menu.
[Note: The default file format is .csv. This file type can be opened using Excel or any other spreadsheet program.]
-
From the drop-down menu, select the file format you wish to download
-
Select Download
[Note: Your file will download using the preferences you have set in your browser. Some settings will prompt you to select a folder on your computer before saving. More commonly the file will be automatically placed in your Downloads folder.]
[Note: It is recommended that instructors create a secure folder for files that contain student data.]
Seek Further Assistance
For additional assistance, please contact the ITRC at (208) 282-5880 or itrc@isu.edu
For more information, please visit Moodle.org: Quiz reports

This work was created by the Idaho State University Instructional Technology Resource Center and is licensed under a Creative Commons Attribution-NonCommercial 4.0 International License.