Body
Description
The quiz activity will automatically distribute the number of points across the max grade you have entered.
The quiz function in Moodle ISU allows instructors to set a question’s worth within the activity or to let Moodle ISU automatically distribute the questions across the maximum grade.
After students’ have completed the quiz you can make some adjustments.
[Warning: Do not make any changes to a quiz while the quiz is open. Unexpected issues may occur for students who are currently taking the quiz.]
For more information about Moodle quizzes:
This guide will help you to:
Change the maximum grade
By default, the maximum grade for a quiz is set at 100. You can change this number to match your grading. Moodle ISU will automatically distribute the questions across your maximum grade.
-
Select the Title of the quiz.
-
In the Activity Navigation menu, select Questions.

-
Locate the Maximum grade box.
-
Enter the total number of points for the quiz.
-
Select Save

[Note: You can change the maximum grade after students have attempted the quiz, and the grades will be regraded automatically.]
Change the maximum grade for an individual question
Be default each question has a weight of 1, unless changed in the question settings. If there are 10 questions in a quiz with a maximum grade of 20, Moodle ISU will automaticall calculate the final grade with 2 points per question.
[Note: You can change the weight of an individual question, but Moodle ISU will automatically redistribute the points.]
To change the number of points a specific question is worth:
-
Select the Title of the quiz.
-
In the Course Navigation menu, select Questions.
-
Locate the question you would like to edit.
-
Select the pencil icon (edit maximum mark).
-
Enter the new number.
-
On your keyboard, select Enter.
-
Repeat this process for each question.
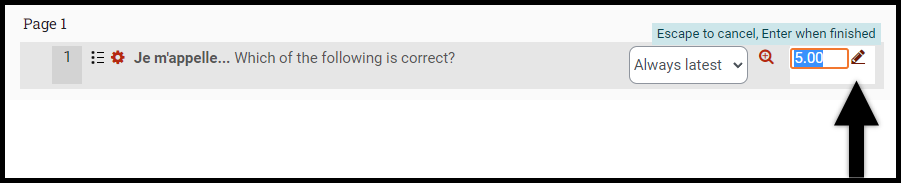
[Warning: Setting a question to 0 will pull the question out of the calculation; however, Moodle ISU will redistribute the remaining points accordingly. This may result in some students’ grades going down instead of up.]
Change an answer on a quiz question
Correct answers can be changed. This may be needed to allow multiple correct answers, or to “throw out” a question by giving everyone credit.
[Note: Questions can have multiple answers set to 100%]
-
Select the Title of the quiz.
-
In the Course Navigation menu, select Questions.
-
Locate the question you would like to edit.
-
Select the gear icon (edit question) next to the question.

-
In the Answers section, locate the answers you would like to change.
-
In the Grade drop-down menu, set the answer to 100% to indicate a correct response.
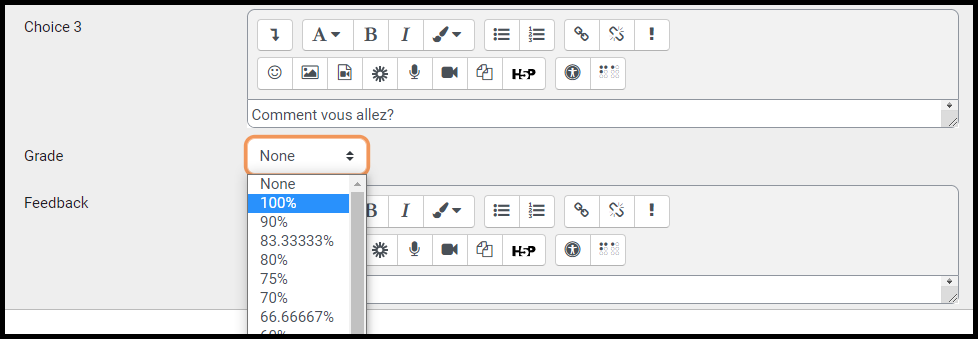
-
Scroll to the bottom and select Save changes.
[Note: If your students have already attempted the quiz, you will need to run a regrade to make the change(s) final. See the instructions below to Regrade a quiz.]
Regrade a quiz
If you have made changes to maximum points, individual question points, answers, or other items that would affect automatically graded attempts, you will need to regrade the quiz.
-
Select the Title of the quiz.
-
In the Activity Navigation menu, select Results.
-
You can also Select the Attempts link.

-
Above the results table, select Regrade all.
Note: You can select the “Dry run a full regrade” option as a test to view the results of the changes you have made to quiz points or question answer options before attempting a full regrade.
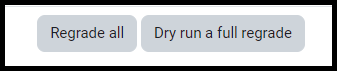
-
After the regrade has completed, select Continue.
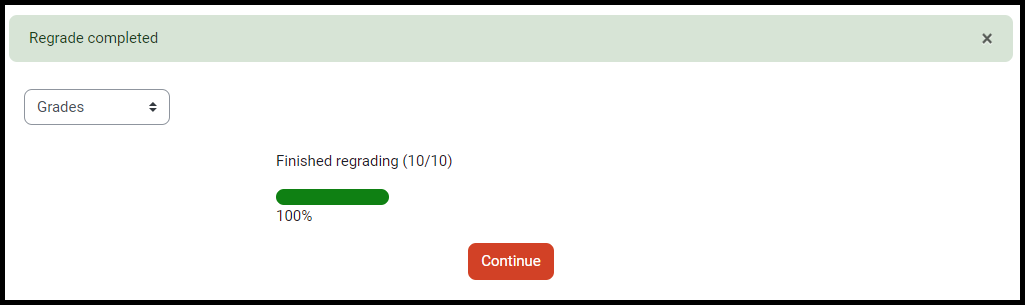
-
If the changes made to the quiz affect a student’s quiz attempt, the old grade will have a line through it and the new grade will appear below it.

[Note: You will need to run regrade after making changes to individual questions.]
Add extra credit to a quiz
[Warning: The quiz activity currently does not have a built in extra credit feature. If you would like to add extra credit contact the ITRC: phone - (208) 282 5880 , email itrc@isu.edu]
Seek Further Assistance
For additional assistance, please contact the ITRC at (208) 282-5880 or itrc@isu.edu
For more information, please visit Moodle.org: Quiz reports

This work was created by the Idaho State University Instructional Technology Resource Center and is licensed under a Creative Commons Attribution-NonCommercial 4.0 International License