Body
Description
There are a variety of reasons that you may want to import a file into your Moodle ISU gradebook. It might be easier to input and track your grades in Excel, you may need to include grades from an external system in your Moodle ISU gradebook, or you may need to move grades from one course (such as a lab section) to another.
This Guide Will Help You to:
Export a blank gradebook template from Moodle ISU
Exporting a blank gradebook template will allow you to calculate grades in Excel before importing them back into Moodle ISU.
-
In the course navigation menu select Grades.
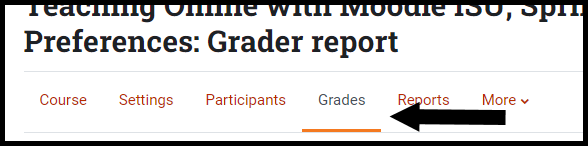
-
In the top left hand corner expand the Grader report dropdown menu, then scroll down to the bottom and select Export. A drop down menu will appear to the right, in which you will select Excel spreadsheet.
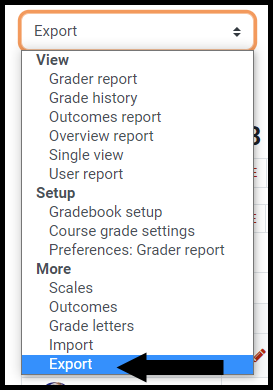
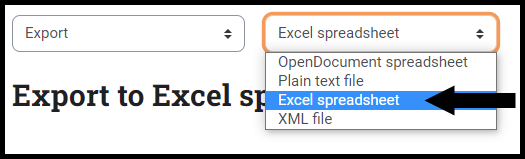
-
In the Grade items to be included section, you can select or deselect the items to be included in the export
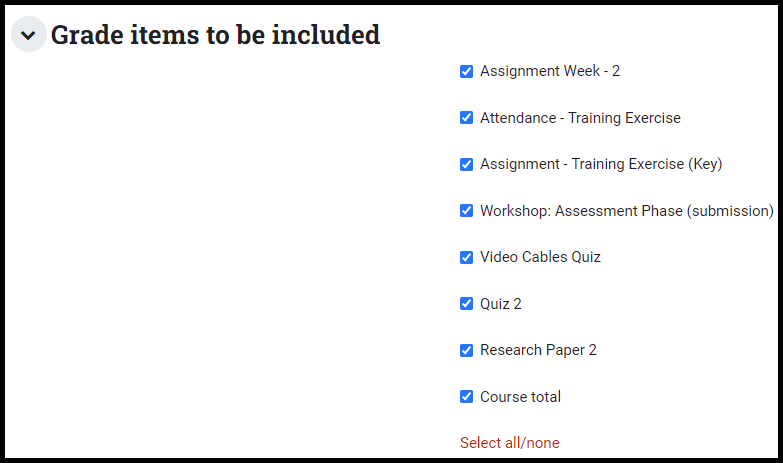
[Note: At the end of the section, You can also select Select all/none to select all categories to be exported.]
-
Select Download
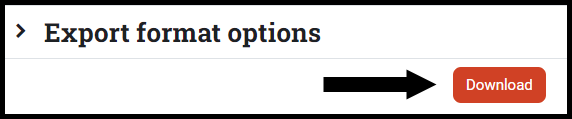
-
In the pop-up window that appears, select Save File
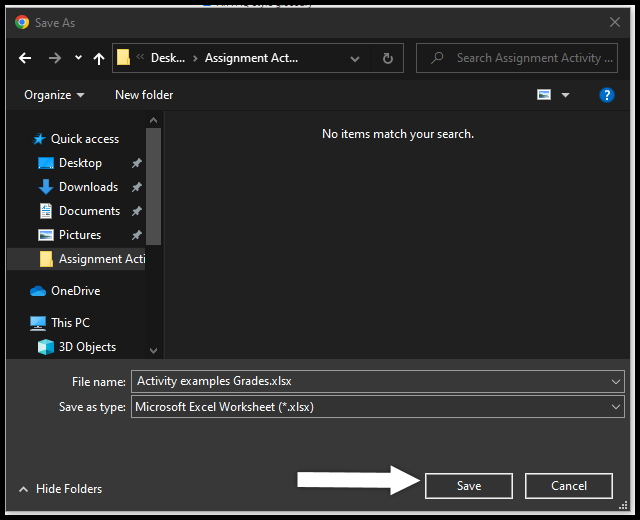
-
Select OK
-
Save your file to a location you will remember so that it will be easier to find
Save your Excel file as a .csv file
Saving the file as a .csv allows the data to be saved in a table-structure format. The file must be saved as a .csv in order for grades to correctly import into Moodle ISU.
-
Open the Excel file you would like to import into Moodle
-
Select Enable Editing, if needed
-
In the left hand corner of the Excel document, select File
-
Select Save as
-
Choose where on your computer you would like to save the file
-
Locate the Save as type drop down menu
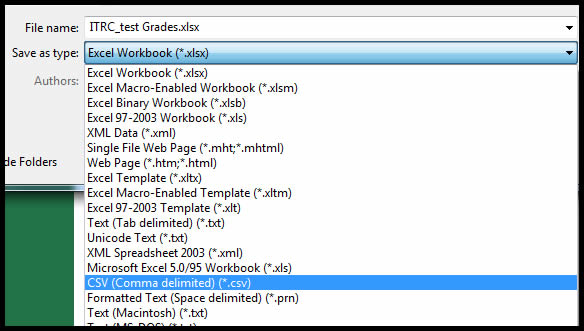
[Note: The Save as type dropdown menu is located below the File name dropdown menu.]
-
Select CSV (Comma delimited)(*.csv) and select Save
-
When asked if you want to keep the workbook in this format, select Yes

Import file into Moodle ISU
It's recommended to export your Gradebook first from Moodle and update the information and then you're ready to import the information back into Moodle.
-
In the course navigation menu, select Grades.
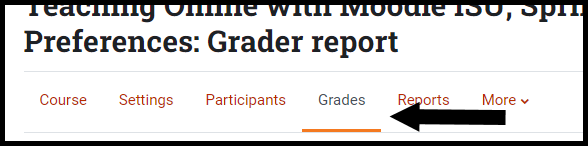
-
In the top left-hand corner expand the Grader report drop-down menu, scroll down nearly to the bottom, and select Import.

-
To the right-side drop-down menu, select CSV file from the options
-
Select Choose a file
Note: A new window will open called the File picker.
-
Select Browse
-
Select the file that you wish to upload from your computer
-
Select Open
-
Do not change any of the other available options on the screen. The defaults are:
-
Encoding is set to UTF-8
-
Separator is set to Comma
-
Verbose scales is set to yes
-
Previous rows is set to 10
-
Force import is unchecked, however you can select this option if you updated the grades after the import file was exported
-
Make sure the Encoding option is UTF-8
-
Select Upload grades
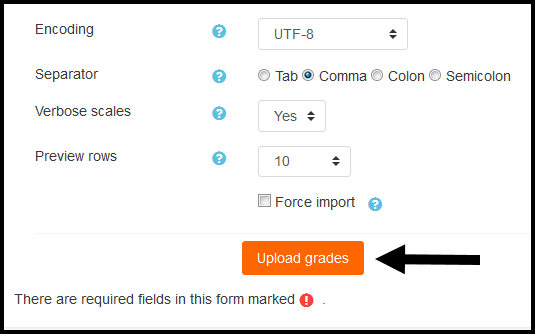
Note: You will be taken to a preview of the file you are about to upload. This is to help you match up the scores with the information in Moodle ISU.
-
Scroll down to the Identify user by section, and select from the following options:
Warning: if your spreadsheet doesn't have Username, user ID, or Email address you need to export the file from Moodle first and then update the remaining columns with information that you want to import into the Moodle Gradebook.

Note: If you created your own spreadsheet, you will need to choose which two columns to map the information to. If there are any typos, name changes, or any other inexact matching, the student’s scores will not come in correctly or could potentially be placed in the wrong sections. We strongly advise exporting first from Moodle ISU and updating the information.
-
In the Grade item mappings section you will select which grade items will be pulled into Moodle. Your spreadsheet items are listed on the left with the items in Moodle ISU in the drop down menu.

-
From the drop down menu, select one of the following for each of the columns you are importing:
-
Ignore: If you do not want to pull that item from your spreadsheet into Moodle ISU
-
New grade item: If a grade item does not currently exist in the Moodle ISU Gradebook
-
Select a specific item under the Grade items list in the drop down menu to put the grades in your spreadsheet into the selected column in Moodle ISU. For example: Quiz (spreadsheet list) - Quiz Sample (drop down menu list)
-
Select a specific item under the Feedbacks list in the drop down menu to pull the feedback from your spreadsheet into the selected column in Moodle ISU. For example: Feedback on Assignment 3 (spreadsheet list) - Feedback for Assignment 3 (dropdown menu list)
[Note: Do not map any of the fields that contain student identifying information such as name or email.]
-
Select Upload grades to continue
-
Once the grades have been imported successfully, select Continue
-
You will be taken back to the Grader report. Any new graded items created will be added to the end of your Moodle ISU Gradebook
Seek Further Assistance
For additional assistance, please contact the ITRC at (208) 282-5880 or itrc@isu.edu
For more information, please visit Moodle.org: Grade Import

This work was created by the Idaho State University Instructional Technology Resource Center and is licensed under a Creative Commons Attribution-NonCommercial 4.0 International License