Description
Adding another teacher to your course is a way to share ideas, collaborate with peers, and help improve the overall quality of your online learning materials. One can also add users to their course for other reasons, such as helping with grading (GTA).
Warning: Manually adding students into your academic course is discouraged. Students are enrolled when they register for a course in BengaWeb.
This Guide Will Help You to:
Understand the different roles
-
Teacher - This role has full editing rights and is listed as a teacher in the course. (This role is given to personnel who are listed as the Instructor of Record in MyISU.)
-
Unlisted Teacher - This role has full editing rights. They are not listed as a teacher in the course. (This role is given to manually by the Instructor of the course to add other co-teachers, GTAs, etc.)
-
Non-Editing Teacher -This role can teach the course, grade students in activities and in the gradebook. But do not have permission to add, remove, or edit course materials.
-
Student - This role can also be used to grant non-registered users access to course materials. Non-registered users in this role will have the same privileges as registered students.
-
Student with Incomplete - This role assigns students visible access to the course beyond the regular semester/term limit. When adding this role to student(s), do not remove the default "Student" role.
-
Disability Services - This role is assigned to DS staff to assist students needing ADA accommodations. They only have view-only access. The ITRC populates them at the request of Disability Services. They are not seen by students.
Add a user
-
In the Course navigation menu, select the Participants tab. This will take you to the Enrolled users page.

-
Click Enroll users for the pop up interface to appear.

-
In the Select users drop down menu, use the Search field to find users by name or email address. Once listed, select the user’s name. They will then be displayed above the search field.
-
In the Assign role drop-down menu, select the role to be assigned. (e.g. Unlisted Teacher, Non-editing Teacher, Student, or Student with Incomplete.)
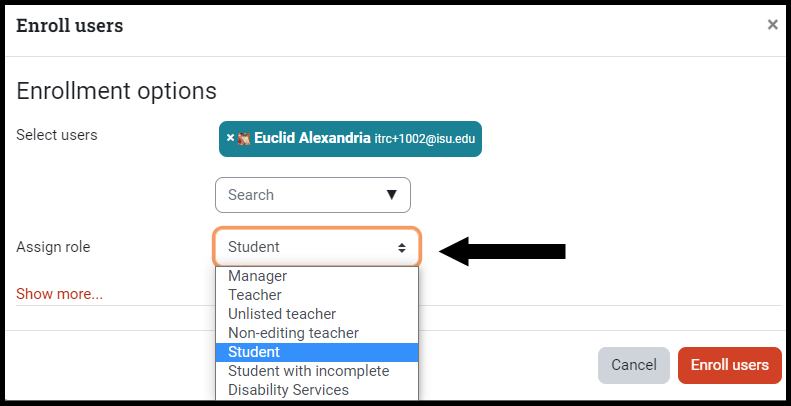
-
Select Enroll users.
Change a user’s role
On the Enrolled users page, one can update a participant role from Unlisted Teacher to Non-editing Teacher or Student to Student with Incomplete.
-
Scroll to find the user's name.
-
Select the pencil to edit the user’s role
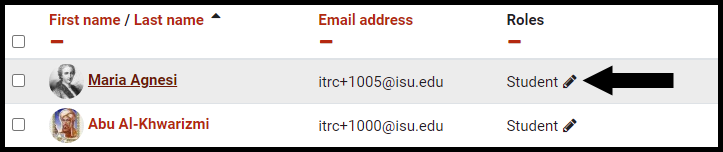
-
Select the drop-down menu that appears
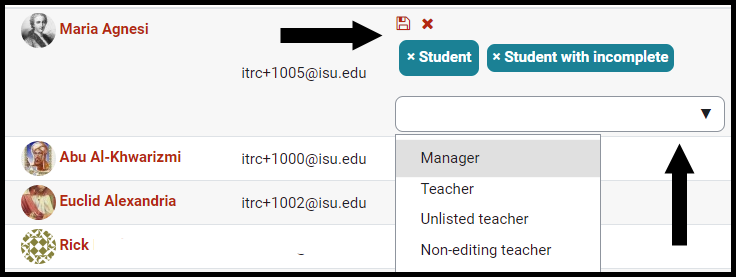
-
Select the new role.
-
To save changes: select the Save icon.
-
To delete a role: select the specific role to remove it.
-
To cancel changes: select the “x” icon as found next to the Save icon.
Seek Further Assistance
For additional assistance please contact, ITRC at (208) 282 5880 or itrc@isu.edu
For more information please visit, Moodle.org: Assign Roles

This work was created by the Idaho State University Instructional Technology Resource Center and is licensed under a Creative Commons Attribution-NonCommercial 4.0 International License.