Body
Description
The Feedback activity can be used to create a custom survey. The results of the survey can be viewed in detail or as a graph, giving an overall summary. The feedback results may also be exported as an Excel file.
For course evaluation specific information, see Course Evaluation Procedures or contact the ITRC.
This Guide Will Help You to:
Add a new feedback activity
The feedback activity allows you to craft your own questions to receive feedback from you students giving you the information that you need to improve your course.
-
Toggle Edit mode on.
-
Locate the week or section in which you wish to add the new activity
-
Select Add an activity or resource
-
Select Feedback
-
Select Add
For more information see, Adding an Activity in Moodle ISU [Faculty]
Modify the edit settings
General
-
In the Name field, Type the name of the Feedback. This will display to the students on the course homepage.
-
In the Description field, Type a description of the page or any other information such as instructions you would like the students to see.
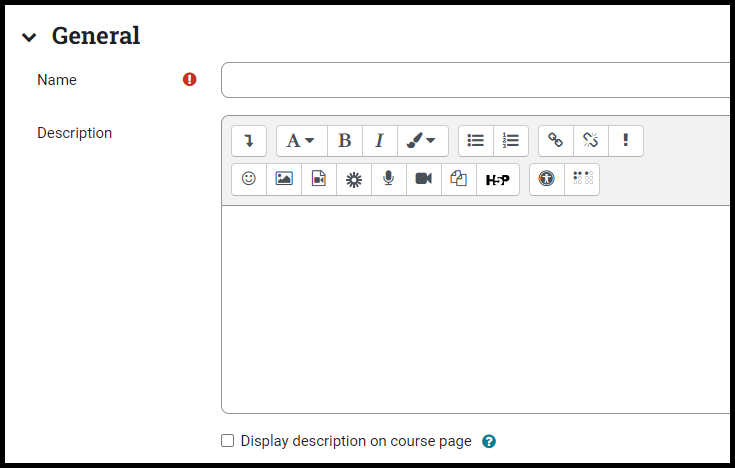
Note: If you wish to have the description displayed to students on the homepage, Check Display description on course page.
Availability
Note: To enable any of these settings, you must first check Enable.
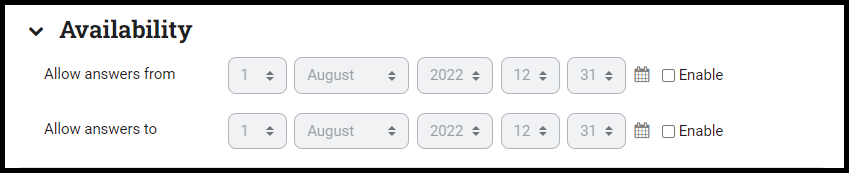
Question and submission settings
-
Record user names - You have the option of making the evaluations anonymous or the option of seeing each student’s name and their answers.
-
Allow multiple submissions - If Yes is selected, the students will be able to give feedback multiple times.
-
Enable notification of submissions - If Yes is selected, this will send an e-mail notification to all teachers in the course each time a student completes the evaluation.
-
Auto number questions - If Yes is selected, the feedback questions will be automatically numbered.
After Submission
-
Show analysis page - Allows you to share results with the students by choosing Yes or No from the drop down menu.
-
Completion message - Allows you to type in a message to display to students at the end of the evaluation.
-
Link to next activity - By default, the continue button that is displayed after the feedback is finished takes the student back to the course page. If you would like the Continue button to take the student somewhere else, Type or Paste the desired URL page in the text box.
Common module settings
Choose whether to Show or Hide the activity
For more information on Common module settings, see Groups and Groupings
Restrict access
For more information, see Restrict Access
Activity completion
For more information, see Activity Completion
Tags
For more information see, Using tags
Competencies
For more information see, Competencies
Save Settings
-
Select Save and display to be taken to the feedback activity.
-
Select Save and return to course to be taken back to the course homepage.
-
Select Cancel to delete the activity and return to the homepage of the course.
Seek Further Assistance
For additional assistance, please contact the ITRC at (208) 282-5880 or itrc@isu.edu
For more information, please visit Moodle.org:

This work was created by the Idaho State University Instructional Technology Resource Center and is licensed under a Creative Commons Attribution-NonCommercial 4.0 International License