Body
Description
Forums in Moodle ISU allow students to answer questions, reply to one another, and discuss specific topics.
This Guide Will Help You to:
Create a new forum activity
-
Toggle Edit mode on.
-
Locate the week or section in which you wish to add the new activity.
-
Select Add an activity or resource.
-
Select Forum.
-
Select Add.
For more information see, Adding an Activity in Moodle ISU [Faculty].
Modify the edit settings
General
-
In the Forum name text box, type the name of the forum. (this step is required)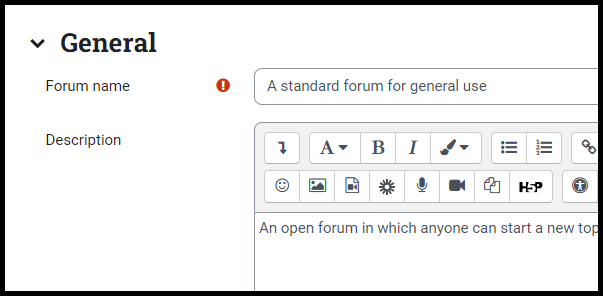
-
In the Description field, type a description or any other information you would like students to see.
Note: For the Single Simple Discussion these instructions become the first post in the single discussion thread.
-
If you would like the description to display on the course page, check the box next to Display description on course page.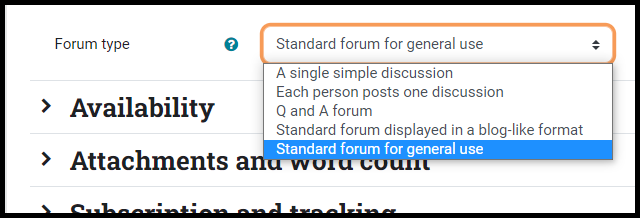
-
From the Forum type drop-down menu, select the type of forum you want to use.
-
A single simple discussion: You have a single discussion topic, to which everyone can reply. This is useful for short, focused discussions.
-
Each person posts one discussion: Each person can post exactly one new discussion topic (everyone can reply to all of the other discussions).
-
Q&A forum: Requires the instructor to post the initial question and then the students must reply before viewing other students' responses. After their initial posting, students can view and respond to other posts.
Note: For the instructor, the button which normally reads Add a new discussion topic now reads Add a new question. The students do not see this button. For assistance with the Q&A forum, contact the ITRC - (208) 282-5880 or email itrc@isu.edu
-
Standard forum displayed in a blog-like format: All of the discussion topics, including student replies, are displayed on one page with a Discuss this topic link that takes you to the discussion of the chosen topic. This type of forum is useful if you want to be able to read the topic message without having to enter the discussion.Students are able to post multiple topics and reply at any time.
-
Standard forum for general use: An open forum in which anyone can start any number of new discussion topics at any time and everyone can reply to one another. This is the most commonly used forum.
Attachments and word count
-
From the Maximum attachment size drop-down menu, select the largest size of file that can be uploaded to this forum.
-
From the Maximum number of attachments drop-down menu, select how many attachments a student can attach to a single post.
Note: 1MB is generally more than sufficient for most Word documents. If your students are turning in files that include pictures (i.e., Magazine layouts, PowerPoint files) you will want to increase the file size as well as discuss how to compress images.
Subscription and tracking
Warning: When changing the subscription options in a forum, the change will only affect future posts; it will not update existing posts of students/instructors.
Discussion Locking
When set, Discussion Locking will prevent participants from adding a new discussion once the forum has reached a specified time of inactivity.
To add Discussion Locking:
Warning: Students will not be notified that a discussion has been locked and teachers should mention in the description if the forum is using discussion locking. To reset a locked discussion, a Teacher must reply to the discussion
Post Threshold for Blocking Section
Thresholds for blocking allow you to block excessive posting within a specified time frame.
To limit posts to a specific time period:
-
From the Time period for blocking drop-down menu, define the period in which a student may create posts. After this time period, their count will reset.
-
In the Post threshold for blocking text box, type the number of posts a student can make in the time period you set in the Time period for blocking drop-down menu.
-
For example, if you have the time period set to 1 day and the post threshold set to 5, then a student can only post 5 times in a given day. After 24 hours, their count will reset.
-
If posts have been limited to a certain number, you can give them a warning when they approach the threshold.
Grade
If you have created categories in your gradebook this section will allow you to place the forum into a grade category if the forum is being graded. If you have not created categories in your gradebook, Uncategorized will be the only option in the drop-down menu. A forum not set for grading will not appear in the gradebook.
Note: You can always move an activity into a grade category within the gradebook.
-
For more information, see Gradebook: Using the Gradebook
-
From the Grade to Pass text box, type the minimum grade that is required to pass.
Note: This is only necessary when Activity Completion is enabled and the gradebook is set up to recognize passing grades.
For more information, see Activity Completion
Whole forum grading
This section determines the max grade and grading methods.
Warning: Scales are not currently included in the final grade calculation. For questions regarding using a scale, contact ITRC.
-
Grading method - Select a method for grading the assignment.
-
Grade category - If you have set up categories in the Gradebook, you can select the category for this assignment.
-
Grade to pass - This will set a minimum passing grade for students. This can be used in conjunction with additional attempts, and restrict access. If a minimum grade is entered, graders will see the score in either green (passing) or red (not passing) in the Grader Report.
-
Default setting for "Notify students"
-
No - When the teacher goes to grade, they will manually need to check the Notify students checkbox before they save their grade.
-
Yes - When the teacher goes to grade and save their grade information Students will be automatically notified.
Note: Instructors can override the Notify students checkbox on the Whole forum grading page.
Ratings
When you are grading a forum post it is referred to as rating. If you do not want to use the Moodle ISU rating system to grade your forum, or the forum is not being graded, leave the Aggregate type as No ratings and skip to the next section.
-
Roles with permission to rate tells you which roles (student, faculty, administrator, etc.) have permission to rate the posts in the forum.
Note: The option to add or change roles with permission to rate will not be available until you have saved your Forum activity.
-
From the Aggregate type drop-down menu, select how you would like the students’ post ratings to be calculated to form their final grade for this forum in the gradebook.
-
No ratings: Posts in this forum will not be rated and the forum will not appear in the gradebook.
-
Average of ratings: The average rating of all of the student’s posts.
-
Count of ratings: The student’s grade will be equal to their number of rated posts.
-
Maximum rating: The student’s highest rating will be their grade.
-
Minimum rating: The student’s lowest rating will be their grade.
-
Sum of ratings: All of the student’s ratings are added together to make their grade.
Note: For more information about the forum aggregate types, see Forum settings
-
From the Scale Type drop-down menu, select which type of scale with which the forum will be rated.
-
None
-
Scale - Choose from Satisfactory or Separate and connected ways of knowing. (You can create a custom scale. For more information, contact the ITRC - (208) 282-5880 or email itrc@isu.edu.)
-
Point - The Maximum points text box will be enabled. Enter the points possible from 1 to 100. (The Scale and Maximum point menus will be unusable if you choose No ratings in the Aggregate type.)
-
If you want to restrict the ability to rate within certain dates, check the box next to Restrict ratings to items with dates in this range.
Warning: Restricting the ratings Does Not restrict students from posting. Students can post outside the window, but you will not be able to rate those postings.
Common module settings
Choose whether to Show or Hide the activity
For more information see, Moodle.org: Common module settings
Restrict access
For more information see, Moodle.org: Restrict access
Activity completion
For more information see, Moodle.org Activity completion
Tags
for more information see, Moodle.org: Using tags
Competencies
for more information see, Moodle.org: Competencies
Save Settings
-
Select Save and display to go to the assignment.
-
Select Save and return to course to be taken back to the course homepage.
-
Select Cancel to delete the forum.
Post to a forum
-
Select the forum.
-
Select Add a new discussion topic.
-
Type your subject and message in the indicated text boxes.
-
Set your Discussion subscription preference using the check box.
-
To include an attachment in the forum post, use the drag and drop file box.
-
Select Post to forum to add your discussion to the forum.
Whole forum grading
-
Select the forum
-
Select Grade users
-
Use the right and left arrows to switch between students.

-
Use the Left area of the screen to review the student’s forum post and replies.
-
Select View discussion to see the post in context.

-
Use the Right area of the screen to grade the student’s overall performance.
Rate forum posts
-
Select the forum.
-
You will notice in each post on the bottom right there will be an area to rate the post.
Note: depending on the aggregate type, ratings will be defined as average ratings, minimum of ratings, sum of ratings, etc.
-
Select the appropriate score.
Note: For more strategies and techniques for grading forums, contact the ITRC - (208) 282-5880 or email itrc@isu.edu
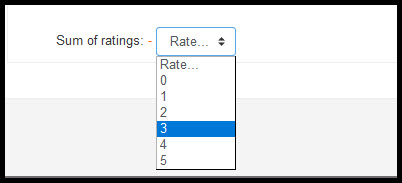
Change rating permissions
-
You can change the permissions to allow other roles- i.e. students- to rate forum posts. This can be done for an entire course or for a specific activity.
-
Select the forum.
-
In the Activity navigation menu, select Permissions
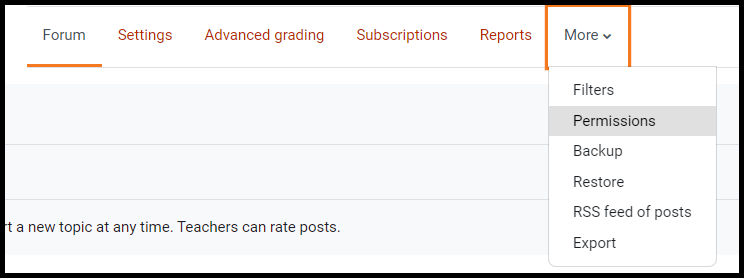
-
Scroll down until you see the Activity: Forum section or you can search “rate posts”.

-
Select the Allow button (using the + icon).
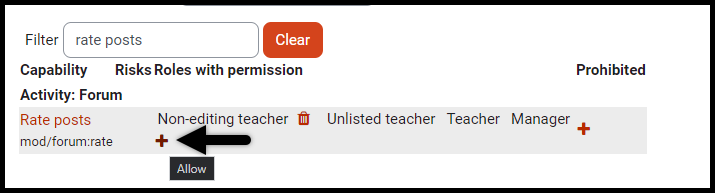
-
Select the desired role
Note: The trash can icon can remove a role’s ability to rate posts.
Seek Further Assistance
For additional assistance please contact, ITRC at (208) 282 5880 or itrc@isu.edu
For more information please visit, Moodle.org:

This work was created by the Idaho State University Instructional Technology Resource Center and is licensed under a Creative Commons Attribution-NonCommercial 4.0 International License