Description
The Assignment activity allows you to create and use a rubric as an advanced grading method. A rubric defines general criteria and then provides detailed descriptions for each specific point level possible for that criteria. The end result is a grid with the criteria listed in the first column, specific point levels across the top (NOT ranges), descriptions for each criteria level, and feedback for each criterion.
If you would rather use general criteria descriptions with a point range, see Assignment Activity: Using the Grading Guide Grading Method [Faculty].
This Guide Will Help You to:
Select rubric as the advanced grading option and create a rubric from scratch
You may select Rubric as the method when you set up an assignment or you may go back into the assignment settings before students have submitted any assignments.
For more information about assignments, see Assignment Activity [Faculty]
-
Select the assignment for which you would like to implement a rubric
-
Select Advanced Grading in the top navigation menu
-
Using the drop-down menu to the right of Change active grading method to, select Rubric
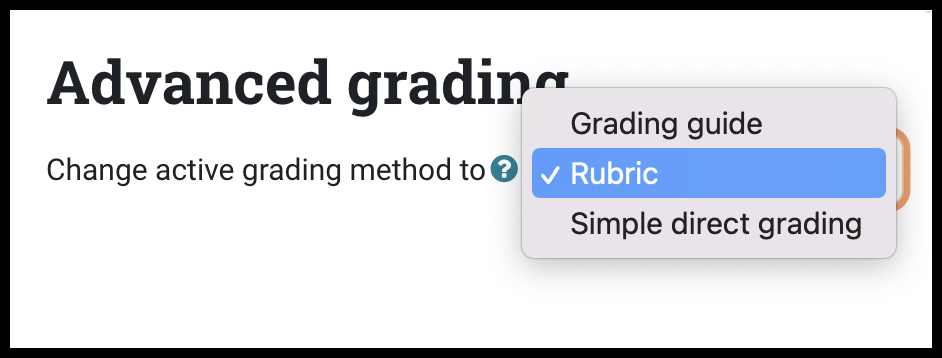
-
Select Define new grading form from scratch

-
In the Name text box, provide a title for the rubric
-
In the Description field, provide additional descriptive information
-
In the Rubric area; add Criterion, Levels, and Points
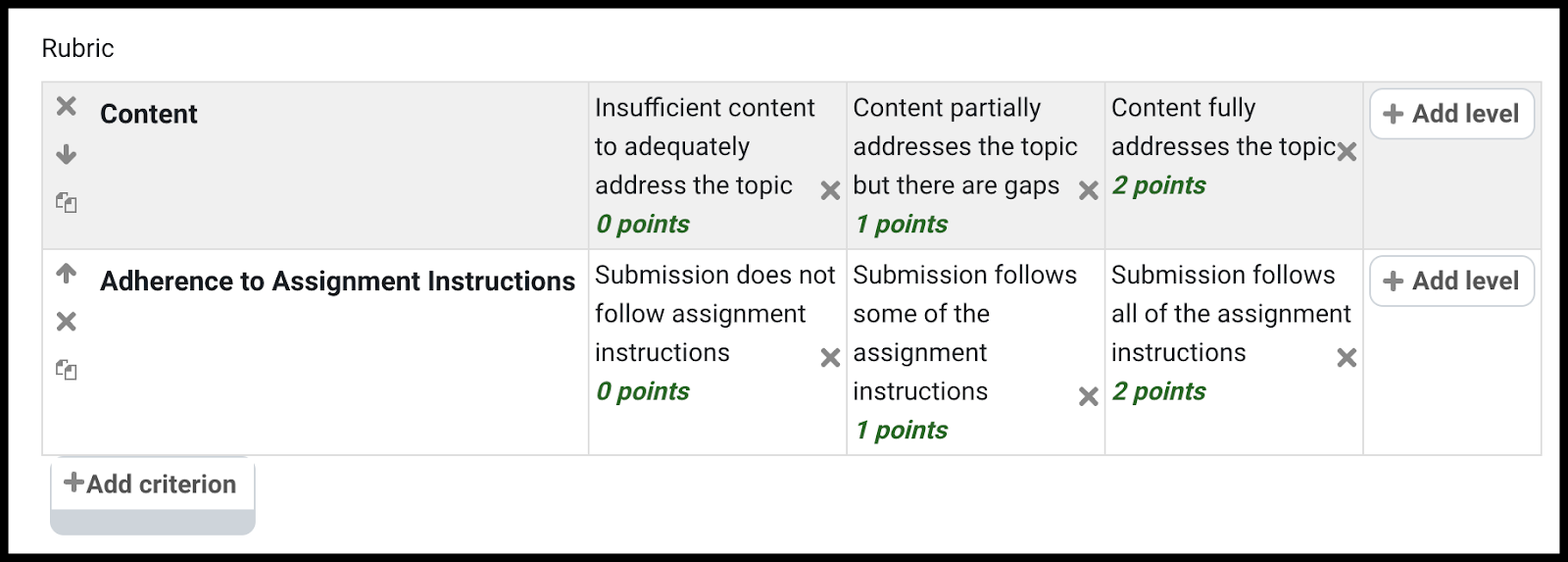
-
In the Rubric options section, check the options you would like to enable.
-
Calculate grade having a minimum score of the minimum achievable grade for the rubric
-
Allow users to preview rubric (otherwise it will only be displayed after grading)
-
Display rubric description during evaluation
-
Display rubric description to those being graded
-
Display points for each level during evaluation
-
Display points for each level to those being graded
-
Allow grader to add text remarks for each criterion
-
Show remarks to those being graded
-
When you have completed the rubric, select one of the following:
-
Save rubric and make it ready
-
Save as draft (saves the rubric in progress without making it available for grading
-
Cancel (discards changes)
Select rubric as the advanced grading option and create a rubric from scratch
-
Select the assignment for which you would like to use a rubric
-
Select Advanced Grading in the top navigation menu
-
Using the drop-down menu to the right of Change active grading method to, select Rubric
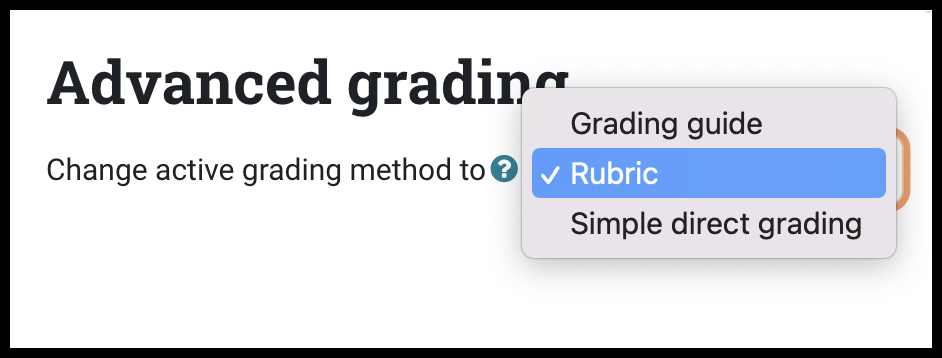
-
Select Create new grading form from a template
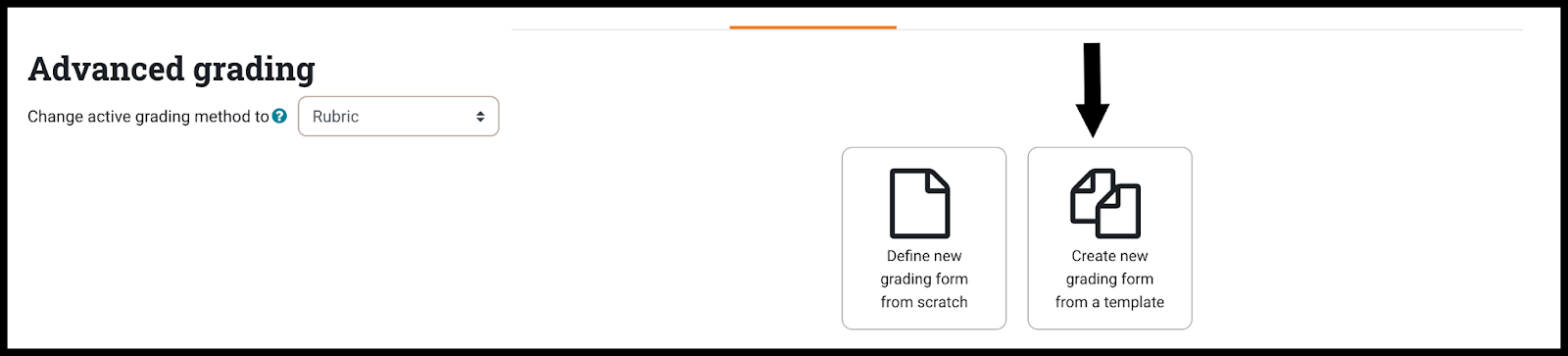
-
In the Name text box, provide a title for the rubric
-
In the Description field, provide additional descriptive information
-
In the Rubric area; add Criterion, Levels, and Points
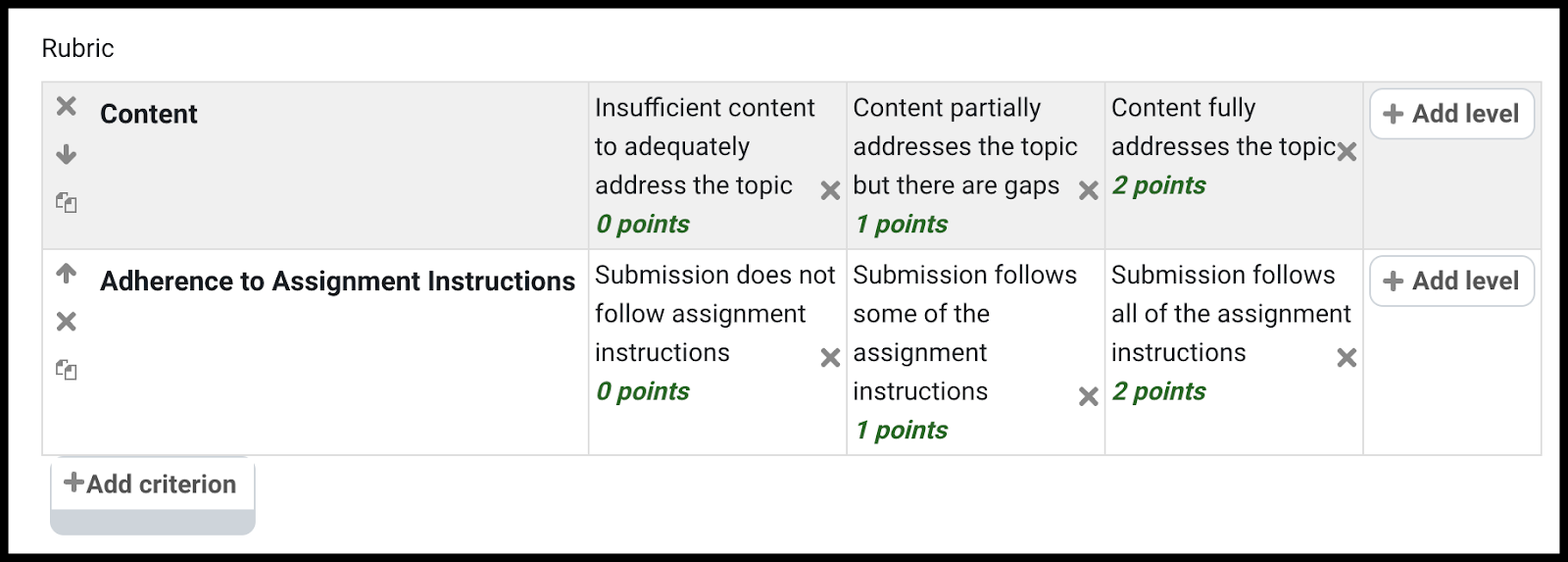
-
In the Rubric options section, check the options you would like to enable.
-
Calculate grade having a minimum score of the minimum achievable grade for the rubric
-
Allow users to preview rubric (otherwise it will only be displayed after grading)
-
Display rubric description during evaluation
-
Display rubric description to those being graded
-
Display points for each level during evaluation
-
Display points for each level to those being graded
-
Allow grader to add text remarks for each criterion
-
Show remarks to those being graded
-
When you have completed the rubric, select one of the following:
-
Save rubric and make it ready
-
Save as draft (saves the rubric in progress without making it available for grading
-
Cancel (discards changes)
Update a Rubric in an Assignment
You can modify or update the rubric at any time. If you have already used the rubric to grade assignments, you will need to review those assignments and update the graded assignments as needed.
-
In the assignment, select Advanced grading from the top navigation menu
-
Using the drop-down menu to the right of Change active grading method to, select Rubric
-
Select Edit the Current form definition

-
Edit the rubric as needed
Warning:If you have already used the rubric to grade, a warning message will appear. You will need to regrade the students’ attempt if you wish to change their grade in the gradebook.

-
When you have completed the updates, select one of the following:
-
Save rubric and make it ready - make the rubric ready for use
-
Save as draft - the rubric will be saved, but will not be available for grading
-
Cancel - discard changes
Reuse a Rubric
Any rubric you create is available for you to use in other assignments and courses. Rubrics that are published as a template can be shared by any instructor across Moodle ISU.
-
Select the assignment for which you would like to add a rubric
-
Select Advanced Grading in the top navigation menu
-
Using the drop-down menu to the right of Change active grading method to, select Rubric
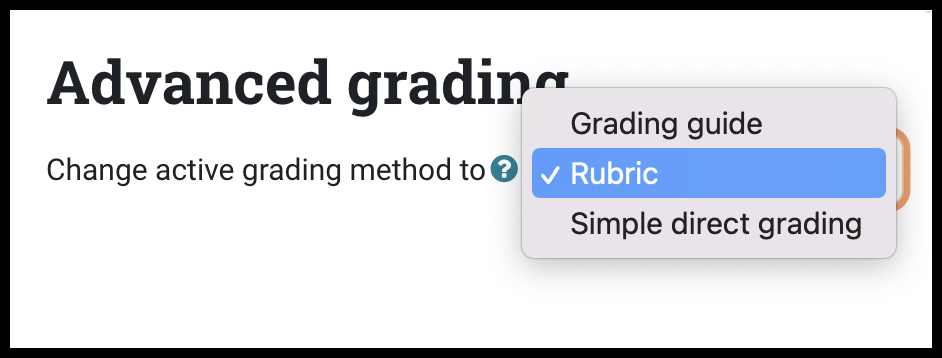
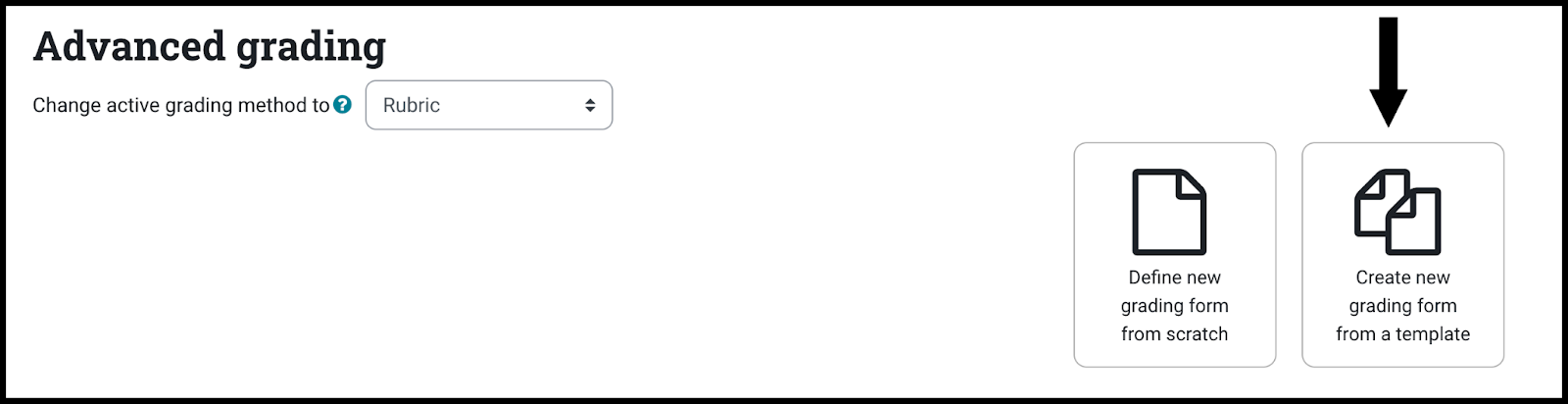
Note: To use a rubric from a another course that you created, Check the include my own forms checkbox, search for the name and select Search

-
On the new page, locate the desired rubric
-
Select Use this template
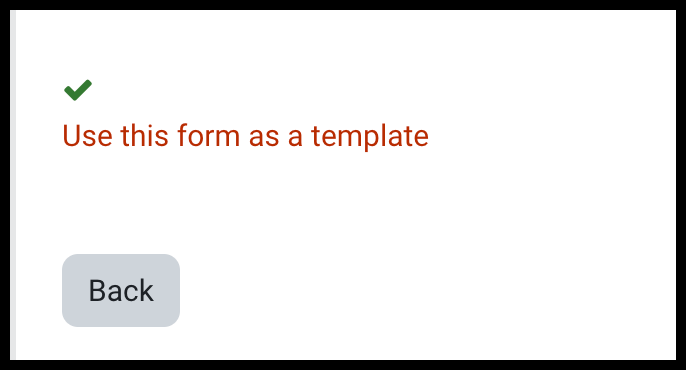
-
Select Continue to confirm

Grade with a rubric
When you grade with a rubric, you will select the levels that match the student’s work, add comments for the criteria, and/or add overall comments.
-
Select the assignment that is ready for grading
-
Select Grade
-
Select the appropriate level of proficiency for each criterion. (Add comments as necessary)
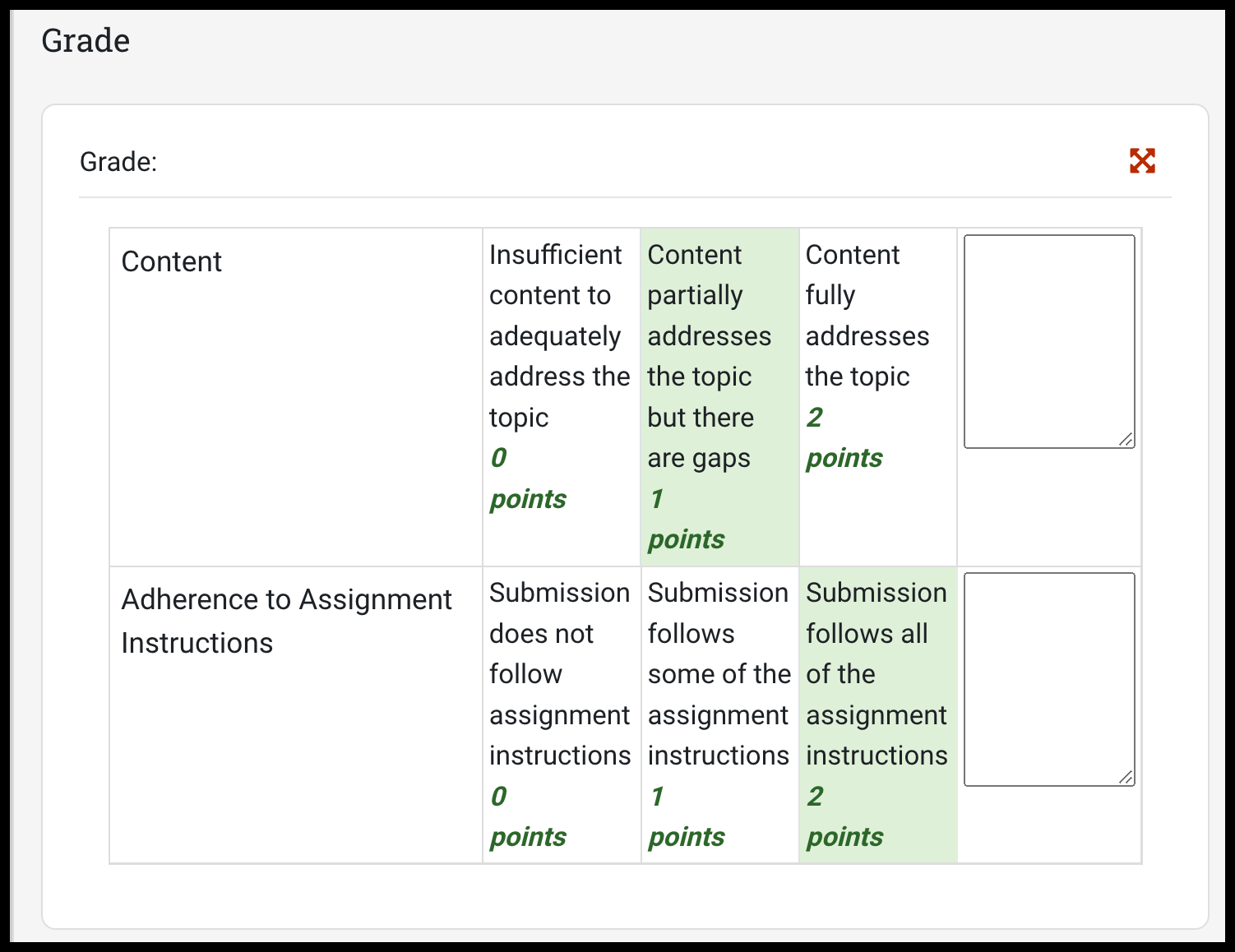
-
You can also add overall comments in the Feedback comments box. These can be viewed in the assignment and in the gradebook.
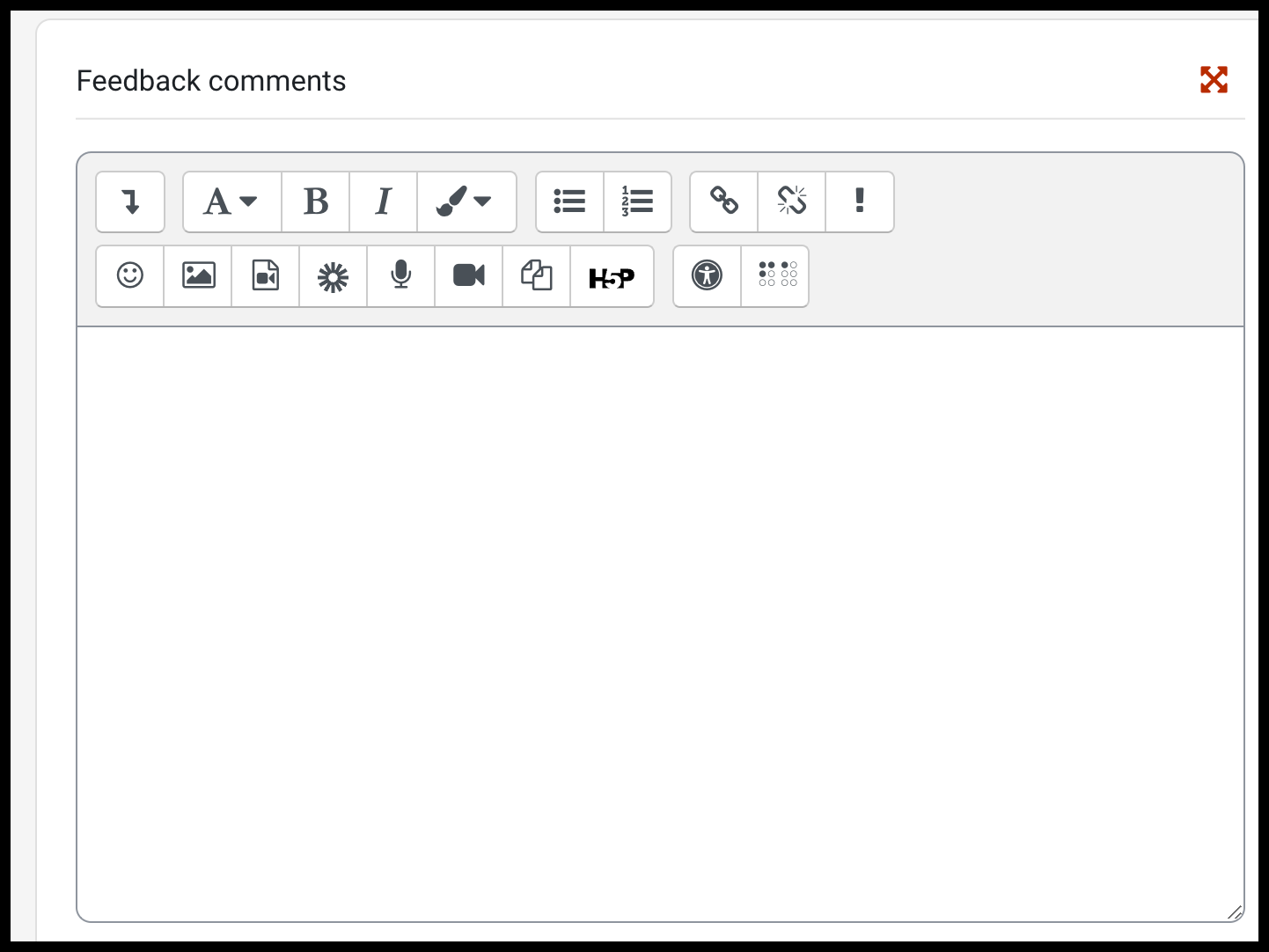
Warning: The Feedback comments text box will only appear if you selected the Feedback comments checkbox under Feedback types in the Settings page for the assignment.
-
Select one of the following when you have finished grading a student:
-
Select Save changes to save the grade you have awarded to the student and remain on the same page.
-
Select Save and show next to save the grade you have awarded and then move to the next student.

Seek Further Assistance
For additional assistance, please contact the ITRC at (208) 282- 5880 or itrc@isu.edu
For more information please visit, Moodle.org:

This work was created by the Idaho State University Instructional Technology Resource Center and is licensed under a Creative Commons Attribution-NonCommercial 4.0 International License.