Body
Description
The Glossary activity allows participants to create and maintain a list of definitions similar to a dictionary. This guide will be focused on entries and categories if you would like more information you can find it in the Glossary guide.
This Guide Will Help You to:
Add a New Glossary Entry
-
Select the glossary to which you wish to add an entry.

-
Select Add entry.
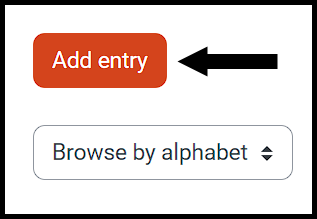
General
-
In the Concept text field, type the title of your entry.
-
In the Definition text field, type the content of your entry.

[Note: You can add images, sound, and video into your entries. For more information, see Overview: HTML Editor in Moodle ISU [Faculty & Student]]
-
In the Keyword(s) text field, type a keyword.

-
In the Attachment area, Drag and drop a file to attach it to your entry.
Auto-linking
For more information, see Moodle.org: Auto-linking
Tags
For more information see, Moodle.org: Using tags
Save settings
Add a New Category
[Note: The Browse by category option is not available if the appearance of the glossary is set as simple, dictionary style. Below are a list of options under appearance that allows you to add a new Category:
To add glossary entries to a category, you will need to create the categories first, which enables a Categories box underneath the Definition area in the entry creation setting in which you may select the category you wish to insert the entry.
-
Select the glossary where you would like to add the category.

-
Select Browse by category in the drop-down menu.

-
Select Edit Categories.

-
Select Add Category.
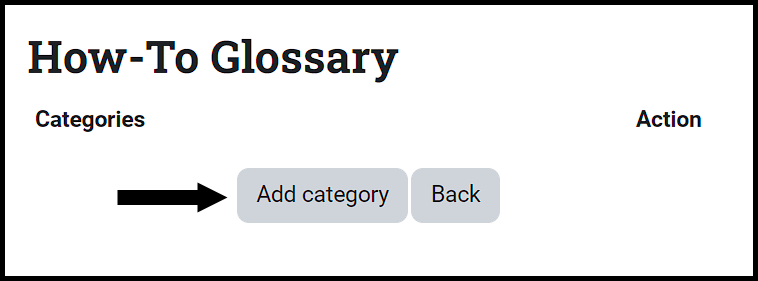
-
Type the name of the category into the Name text box.

-
Select Save changes.
Seek Further Assistance
For additional assistance, please contact the ITRC at (208) 282 5880 or itrc@isu.edu
For more information, please visit Moodle.org:

This work was created by the Idaho State University Instructional Technology Resource Center and is licensed under a Creative Commons Attribution-NonCommercial 4.0 International License