Body
Description
Using a calendar in a course can help both the instructor and the students keep track of deadlines and other important dates within the course. Moodle ISU opens to the user’s Dashboard page, which contains a Timeline and Calendar that display events from multiple courses. This Dashboard will automatically display certain events, such as those with due dates. By adding a separate calendar in a course, instructors can share course events beyond those that will automatically be shown on the Dashboard, such as university holidays, course events, or dates for group projects.
This Guide Will Help You to:
Add a Calendar Block
-
Turn editing on. For more information, see Moodle ISU Overview.
-
In the right sidebar, locate Add a block.

-
From the Add a block pop-up menu, select Calendar.

Note: for more assistance on blocks and how to move them see, Blocks in Moodle ISU.
Configure the Calendar Block
You can modify the configuration of the Calendar block.
-
In the top right corner of the block, select the gear icon.
-
From the drop-down menu, select Configure Calendar block.

Note: For information on what the other icons do, see Moodle ISU Overview.
Calendar Block Settings

-
Display on page types - This provides three options of where your calendar will be displayed:
-
Any page - This will make the calendar display on any page for Moodle ISU when you are logged in.
-
Any course page - This will make the calendar available on every page that you have set up within the course.
-
Any type of course main page - This will make the calendar available only on the main page for the course. This is also the default setting.
-
Default region - This version of Moodle allows for the default region being the right side of the Moodle page.
-
Default weight - To relocate the block on the screen you can weigh the block's importance in this area.
On This Page
-
From the Visible drop-down menu, select Yes or No to determine whether the calendar is visible to students.

-
From the Region drop-down menu, select where the calendar will reside on the screen.
-
From the Weight drop-down menu, select the weight the calendar will receive.
-
To relocate the block on the screen, you can weigh the block’s importance in this area.
-
The lower the weight, the higher up on the page the block will appear.
-
Select Save changes to save your configurations.
Specify Events With Keys, as Appropriate
The events keys allow you to add certain activities or key dates for the course. The following is a list that breaks down the options and explains when to use each one.
Note: If you select these events on the main calendar block, they can be hidden or shown to students and users.
-
Global - Events that are relevant to the university, such as holidays etc.
-
Course - Events that are relevant to the course in general such as exams or assignments.
-
Group - Events that are relevant to certain groups within the course.
-
User - Personal events that will not be visible to other users.

Add Events to Calendar
-
Select Full calendar (or the specific date).

-
Select New event in the top right of the Calendar view.
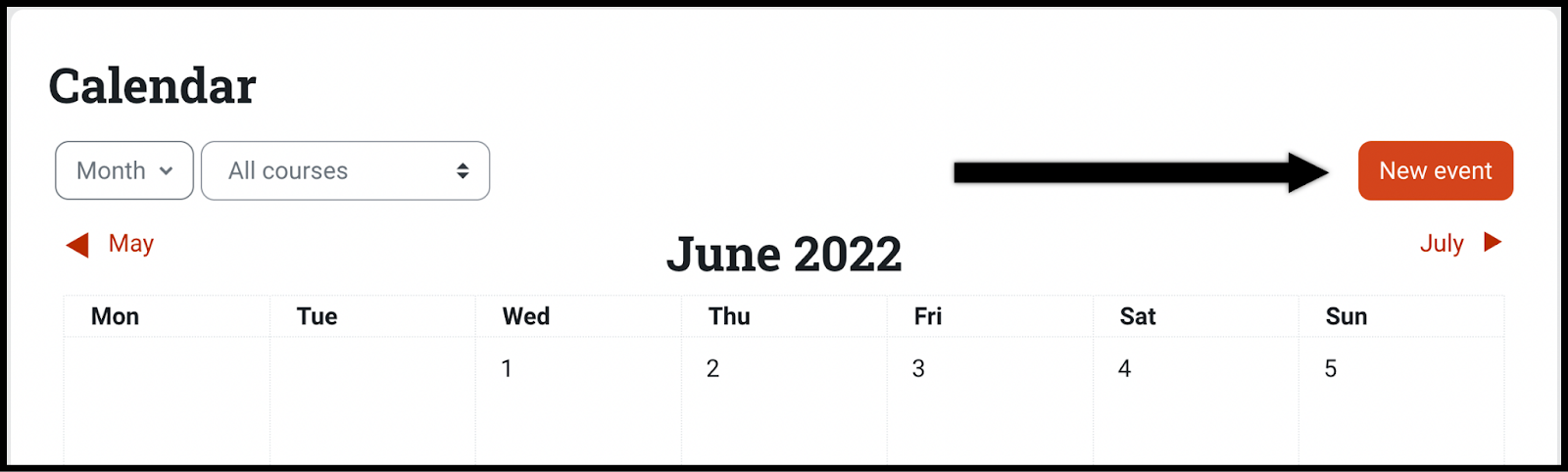
-
Type the Event title.
-
Set a Date.
-
On the New event page, select the type of desired event.
-
User - Visible only to you, the user creating the event.
-
Group - Visible only to members of a group within the course. (You can select which course and group from the dropdown menus that appear after you set “Type of Event” to “Group.”)
-
Course - Visible to participants in the course you select from the “Course” dropdown menu.
-
Add courses or groups for this event if desired depending on previous selection.
-
You can save here, or select Show more to fill out the following information.
-
Type a Description.
-
Set a duration if desired.
-
Choose whether or not this event will repeat in Repeated events.

-
Select Save changes.
Seek Further Assistance
For additional assistance, please contact the ITRC at (208) 282-5880 or itrc@isu.edu.
For more information please visit Moodle.org: Calendar Block

This work was created by the Idaho State University Instructional Technology Resource Center and is licensed under a Creative Commons Attribution-NonCommercial 4.0 International License.