Body
Description
This document will provide an overview of how to add files to your Google Drive and link them into your Moodle ISU Course.
[Note: Lecture videos or other course videos should be uploaded to your Google Drive. Google Drive provides better playback and streaming capabilities for your students. If you have HIPAA-sensitive videos you’d like to share, please use Box for ISU to share your videos to Moodle.]
This Guide Will Help You to:
Create a Google folder for your Moodle ISU course
-
On your computer, go to drive.google.com and sign into your ISU Gmail account.
-
On the left, select New and then select Folder.
-
Enter a name for the folder. (Name it after your course i.e. ITRC 1101, Spring 2025)
-
Select Create.
Add files to your Google Drive folder
-
On your computer, go to drive.google.com and sign into your ISU Gmail account.
-
Locate and select your desired folder.
-
If you use your Moodle ISU course name and term for your folders you can organize your videos, files, and other content by course.
-
At the top left, select New and then File Upload or Folder Upload.
-
You may also drag and drop files into the middle section of your browser.
-
Choose the file or folder you want to upload from your computer.
Decide Which Sharing Option to Use
You have several options for sharing files and folders in Google Drive. You need to determine the best sharing option for you.
-
Restricted - only specific people can access the resource
-
This is the default and you will need to add the email address of every person who needs access.
-
This option is best when you only want to share with a limited number of people. Not the best option for an entire class.
-
Idaho State University - Only people in the organization can access the resource
-
This option requires individuals to be logged into their ISU Gmail account.
-
Students may forget to log in to their account and run into issues accessing the files. If you use this option, make sure you include a message that they need to be logged in to their ISU Gmail account.
-
Anyone with the link - anyone with the link can access the resource
-
This option allows anyone who has the link access. If your link is in your Moodle ISU course, anyone in your course would have access.
-
This option is the easiest way to ensure that your students have access to the files.
Share a single file or an entire folder
-
On a computer, go to drive.google.com and sign into your ISU Gmail account.
-
Select the desired file or folder.
-
Select the Get a shareable link button.

-
When the pop-up window appears, you can go to the Get link section to select the appropriate share settings.
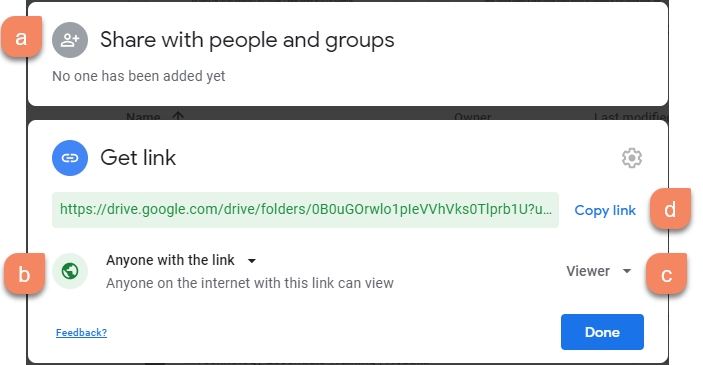
-
Select specific people in your organization to have access to the resource.
-
Change who can have access. Please refer to the Decide Which Sharing Option to Use section for more information.
-
Change level of access:
-
Viewers can view resources.
-
Editor can organize, add, and edit resources.
-
Select Copy link to add it to your clipboard.
-
Select Done.
Add the Shared link into Your Moodle ISU Course
-
On your computer, log in to elearn.isu.edu/moodle.
-
Open your course and enable Edit mode.
-
Find the specific week and select Add an activity.
-
Select the URL activity type, select Add.
-
In the name field, type the name of the shared resource.
-
In the External URL, paste the shareable link.
-
Select Save and return to course.
Seek Further Assistance
For additional assistance please contact, ITRC at (208) 282 5880 or itrc@isu.edu
For more information please visit, support.google.com/drive:

This work was created by the Idaho State University Instructional Technology Resource Center and is licensed under a Creative Commons Attribution-NonCommercial 4.0 International License