Description
This document will provide an overview of how to add HIPAA-sensitive videos to your Box ISU and link them into your Moodle ISU Course.
[Note: Lecture videos or other course videos that are not HIPAA-sensitive should be uploaded to your Google Drive.]
This Guide Will Help You to:
Log into Box ISU
-
Go to Box ISU
-
Select Continue
-
Type your ISU Username
-
Type your Password
-
Select Submit
Create a Box ISU Folder for your Moodle ISU Course
-
On your computer, go to Box ISU and sign in
-
On the right, select the New + button and select Folder from the drop down menu
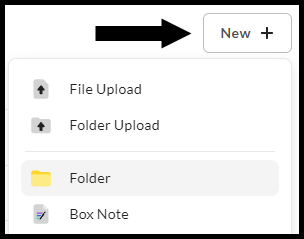
-
When the Create a New Folder pop-up window appears, enter a name for your Folder (Name it after your course i.e. ITRC 1101, Spring 2025)
-
You can invite additional people to have access using their ISU email address
-
Select the Permission Level for those people
-
Select Create

Add files to your Box ISU folder
-
Go to Box ISU
-
Locate and select your desired folder.
-
If you use your Moodle ISU course name and term for your folders you can organize your videos, files, and other content by course.
-
At the top right, select New and then File Upload or Folder Upload.
-
You may also drag and drop files into the middle section of your browser.
-
Choose the file or folder you want to upload from your computer.
Share a single video file
-
Go to Box ISU
-
Locate and select your desired file
-
On the right side of your video file, select Copy Shared Link
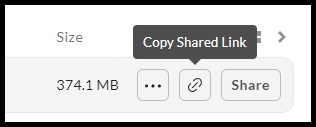
-
In the pop-up window that appears, select the People with the link drop-down menu
-
Change this to People with the link

-
In the second drop-down option, change this to Can view only
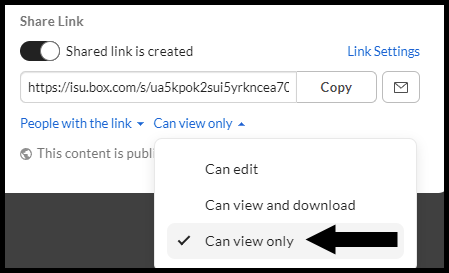
-
Select Copy to copy it to your clipboard
[Note: It is important that the share link be set to Can view only in order to avoid HIPAA violations.]
-
On your computer, log in to elearn.isu.edu/moodle.
-
Open your course and enable Edit mode
-
Find the specific week and select Add an activity
-
Select the URL activity type, select Add
-
In the name field, type the name of the shared resource
-
In the External URL, paste the shareable link
-
Select Save and return to course
Seek Further Assistance
For additional assistance, please contact the ITRC at (208) 282-5880 or itrc@isu.edu
For more information, please visit:

This work was created by the Idaho State University Instructional Technology Resource Center and is licensed under a Creative Commons Attribution-NonCommercial 4.0 International License