Body
Description
The assignment activity enables a teacher to communicate assignment instructions, collect work, provide grades, and feedback.
This Guide Will Help You to:
Add a new assignment activity
-
At the top of the course page, Toggle editing on.
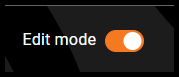
-
Locate the week or section in which you wish to add the new assignment
-
Select Add an activity or resource
-
Select Assignment
-
Select Add
For more information see, Adding an Activity in Moodle ISU [Faculty]
Modify the edit settings
General
This section is where you will add the assignment name and information.
-
In the Assignment name text box, enter the assignment name. (this field is required)
-
In the Description field, enter any instructions or reminders for your students.
-
If you would like this description displayed on the course page, check Display description on course page.
-
If you do display the description on the front page, it is strongly recommended to keep the description short.

-
In the Activity Instructions field, enter information you want students to see on the submission screen.
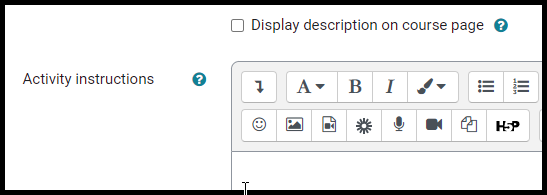
-
In the Additional files field, use filepicker to upload handouts, instructions, or example documents.
-
If you would like to restrict access to the uploaded files to only show on the submission screen, check Only show files during submission.
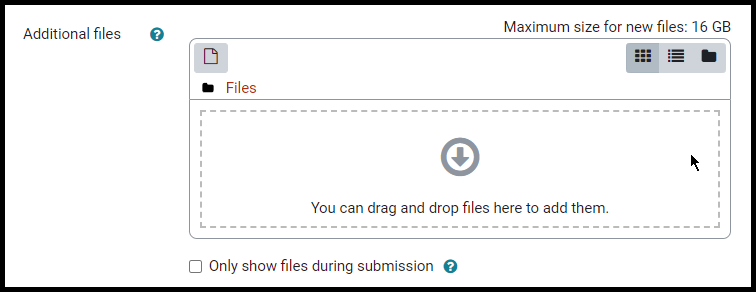
Availability
This section determines when students can submit.
Note: To enable any of these settings, you must first check Enable.
-
Allow submissions from - prevents students from submitting until the specified time and provides no restriction after.
-
Due date - allows submissions at any time before the specified date and time, but assignments may still be submitted late.
-
Cut-off date - prevents any late assignments from being submitted without an extension.
-
Remind Me To Grade By - Will provide a dashboard notification reminding the teacher about grading this assignment.
-
Time limit - This will be displayed on the assignment description screen, and will count down on the assignment submission scree.
-
If you would like to limit the visibility of the description to the time between when you allow submissions from and the cut-off date, uncheck the Always show description box.
Note: Hours are displayed on a 24-hour clock or military time.
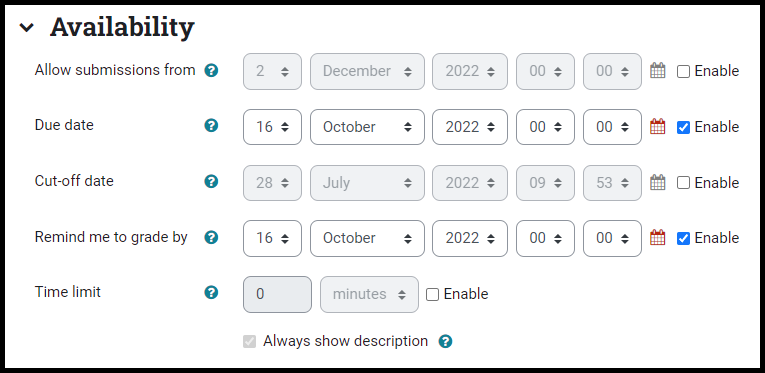
Submission types
This section determines what type of student submissions are allowed.
Note: This section provides options to control the format of your students’ submitted content.
Choose either or both:
-
Online text - if enabled, students are able to type their submission directly into Moodle via an html text box rather than uploading a file.
-
File submissions - if enabled, students are able to upload files.
-
If you select File submission you will also have the following options:
-
In Maximum number of uploaded files, indicate the max number of files.
-
In Maximum submission size, select the max file size. This defaults to the max file size of the course.
-
In accepted file types, choose a specific set of file types, or indicate one specific file type.
For more information see, Moodle.org: Submission Types
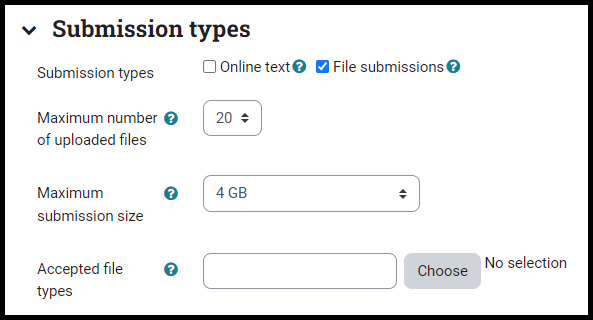
Feedback types
This section determines which feedback options are available on the grading screen. These can be changed at any time without impacting student submissions.
Choose none, one, or all:
-
Feedback comments - If enabled, the grader can leave general comments for student submission directly in Moodle ISU. These comments also show up in the student view of their grades.
-
Annotate PDF - If enabled, online text and file submissions are converted to PDF and displayed on the grading interface. The grader can annotate the student submission using sticky notes, text, stamps, and drawing to provide detailed feedback.
-
Offline grading worksheet - If enabled, graders can download a grading sheet for the assignment to use outside of Moodle when marking assignments. The grade sheet can then be uploaded into Moodle.
-
Feedback files - If enabled, graders can upload files with grades and other feedback in formats, such as documents, with comments or spoken audio feedback.
-
Comment inline - If Yes is selected from the drop-down menu, the online submission text will be copied into the feedback comment field and the grader can comment directly within the original text.
For more information see, Moodle.org: Feedback Types

Submission settings
This section provides additional options for student submissions..
Select Yes or No to the corresponding drop-down menus:
-
Require students click submit button - Allows students to keep a draft version of the submission on Moodle until they are ready to submit their final submission. Graders can see submissions in both draft and submitted status.
-
Require that students accept the submission statement - students will be required to accept an academic honesty submission statement for all submissions to this assignment if enabled.
-
Additional Attempts - determines if additional attempts are accepted and how reopened attempts are handled.
-
Never - student submissions cannot be reopened.
-
Manually - student submissions can be reopened by a grader.
-
Automatically until pass - student submissions are automatically reopened until the student achieves the grade to pass. This is indicated in the Grade section.
-
Maximum attempts - If, Manually or Automatically until pass has been selected in the Additional attempts, the maximum number of attempts can be selected.
For more information see, Moodle.org: Submission settings

Group submission settings
This section allows teachers to set up a group assignment..
Note: A Grouping must be set up first. For more information see, Groups and Groupings Setup [Faculty]
Note: Group submission settings cannot be changed after a student has submitted an assignment.
-
Students submit in groups - Select Yes to designate this as a group assignment.
-
Require group to make submission - Select Yes to ensure that students are in a group.
-
Require all group members to submit - If set to Yes, this will require everyone in the group to click the submit button - confirming that the submission is correct.
Note: The Require students to click the submit button in the Submission settings section must be set to Yes in order to use this setting.
For more information see, Moodle.org Group submission settings
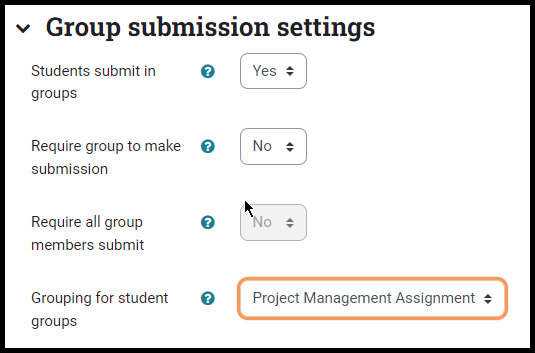
Notifications
This section allows teachers to set up default notifications for this specific assignment.
Note: If Group submissions have been enabled, the teacher must be a member of the group to receive notifications.
-
Notify graders about submissions - This will notify everyone with grading permission each time a student submits their assignment.
-
Notify graders about late submissions - This will notify everyone with grading permission when there is a late submission.
-
Default for ‘Notify student’ - Yes, is the default notification for students when a submission has been graded. This can be changed on the grading screen.

Grade
This section determines the max grade and grading methods.
Warning: Scales are not currently included in the final grade calculation. For questions regarding using a scale, contact ITRC.
-
Point - Allows you to select the maximum possible points for the students’ grades.
-
Grading method - Select a method for grading the assignment.
-
Grade category - If you have set up categories in the Gradebook, you can select the category for this assignment.
-
Grade to pass - This will set a minimum passing grade for students. This can be used in conjunction with additional attempts, and restrict access. If a minimum grade is entered, graders will see the score in either green (passing) or red (not passing) in the Grader Report.
-
Blind grading - This will hide students names so the grader can grade anonymous submissions.
-
Hide grader identify from students - This will hide the grader identity.
-
Use grading workflow - This allows graders to release all the grades at the same time, and work with multiple graders.
For more information see, Moodle.org: Assignment: Grade
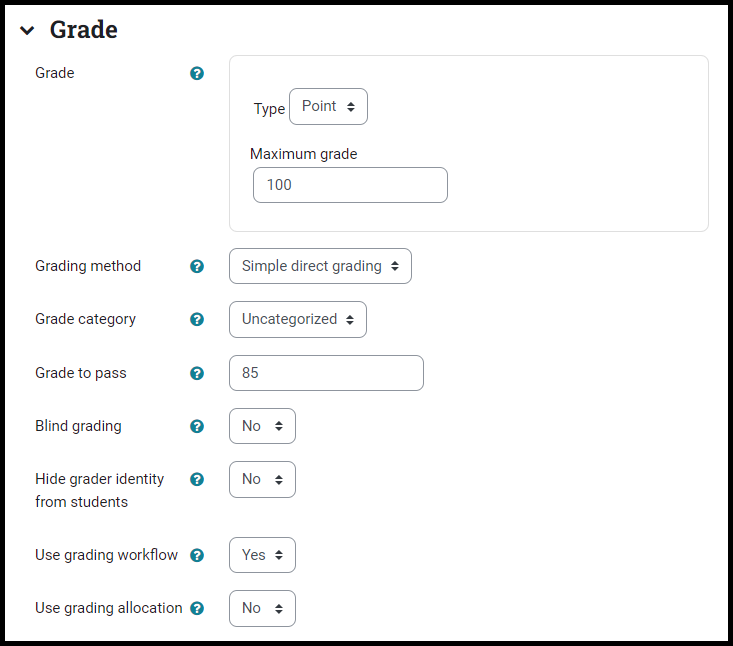
Common module settings
This section includes visibility and group options.
Note: For Group Submissions, use the Group Submission Settings. Using groups here would restrict access to this assignment based on group membership (e.g., Only graduate students need to complete the assignment.)
For more information see, Moodle.org: Common module settings
Restrict access
For more information see, Moodle.org: Restrict access
Activity completion
For more information see, Activity Completion Setup [Faculty]
Tags
For more information see, Moodle.org: Tags
Competencies
For more information see, Moodle.org: Competencies
Save settings
Note: The new activity will always appear at the bottom of the section where you added it.
Seek further assistance
For additional assistance, please contact the ITRC at (208) 282-5880 or itrc@isu.edu
For more information, please visit Moodle.org:

This work was created by the Idaho State University Instructional Technology Resource Center and is licensed under a Creative Commons Attribution-NonCommercial 4.0 International License.