Description
Zoom allows users to Live Stream their event to YouTube Live. If you are having trouble using the YouTube Live Streaming, you should check the following items.
This Guide Will Help You:
- Confirm you have an education account
- Confirm you have a licensed user type
- Check the Zoom client version is 4.4.53582 or higher on PC or a Mac
- Check Live Stream is enabled in Zoom Settings
- Check Live Stream is enabled in YouTube Settings
Confirm you have an education account
-
Go to Zoom.us and sign in to your account.
-
In the menu, click Account Profile.
-
In the Account Profile page, Check the following:
If you do not have the same information, you can request an ISU Zoom account:
Confirm you have a licensed user type
-
Go to Zoom.us and sign in to your account.
-
In the menu, click Profile.
-
Locate the User Type field, It should say license.
If you do not have a license account, you can request one:
Check the Zoom client version is 4.4.53582 or higher on PC or a Mac
-
Open and Sign the Zoom desktop client on your computer.
-
Before your click Join a meeting or Sign In check the version number:
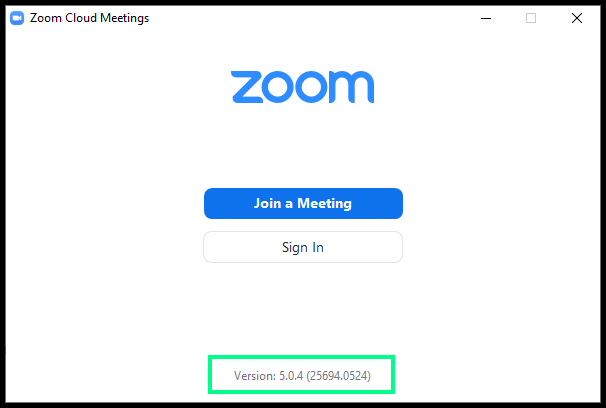
If the version is below 4.4.53582:
-
Sign into the Zoom desktop client with your zoom account.
-
Click on your profile picture and click Check for updates:
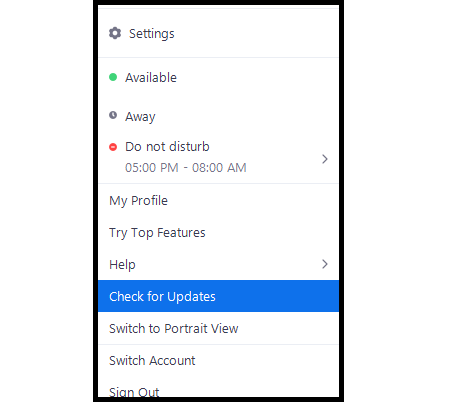
-
You should see a similar Update Available window:
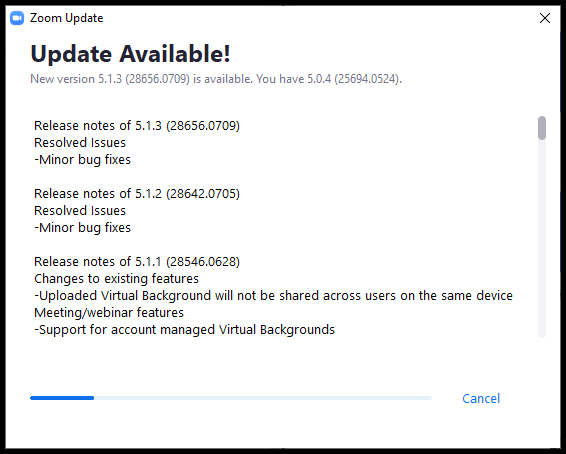
-
Once the Updates have downloaded, click Update.
Check Live Stream is enabled in Zoom Settings
Use the following steps to either check or enable live streaming:
-
Go to Zoom.us and sign in to your account.
-
In the menu, click Settings.
-
Under In Meeting (Advanced), enable Allow live streaming meetings.
-
Enable YouTube.
As you enable features, Zoom will automatically save your changes.
Check Live Stream is enabled in YouTube Settings
-
Go to YouTube.com, sign into your ISU Gmail account.
-
Click on your profile, and select Settings
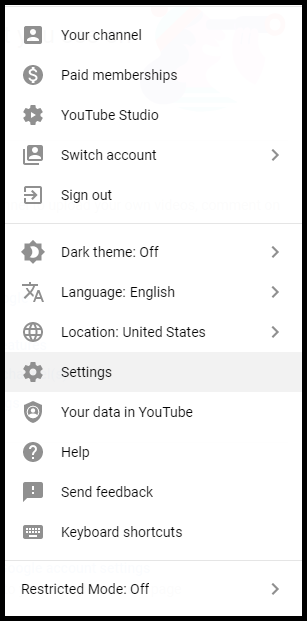
-
In the Account tab, select Channel status and features.
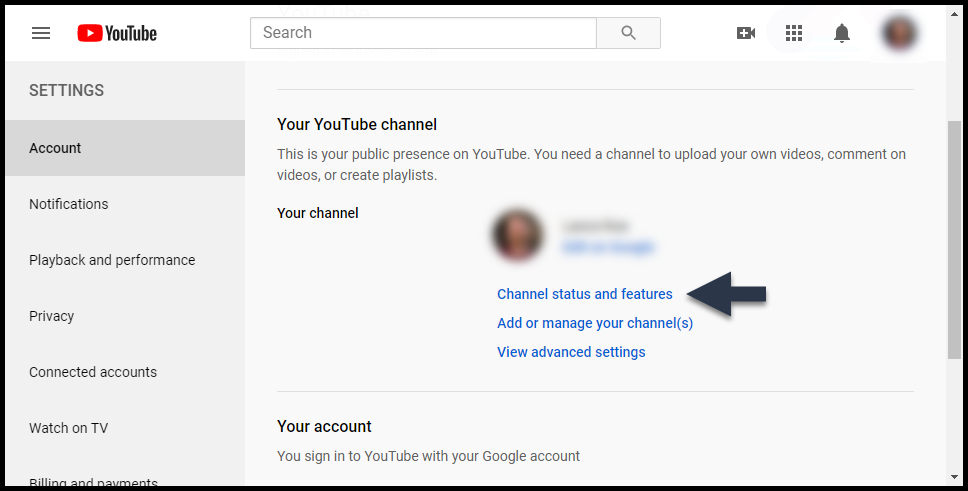
-
You will be redirected to YouTube Studio's Settings page. Select Channel, click Feature eligibility. If "Features that require phone verification" is enabled you should be able to use the Live Streaming.

If you do not see Features that require phone verification Enabled try the following:
-
Go to YouTube.com.
-
From the top right, click Create then Go live.
-
If you haven't already, follow the prompts to verify your channel.
-
Enabling your first live stream may take up to 24 hours. Once enabled, you can live stream instantly.