Description
The guide will describe the use and function of bookmarking question banks and using the user question bank page.
This Guide Will Help You to:
Bookmark Question Banks
When question banks are added to a course, instructors can bookmark them. Bookmarked question banks will become available to instructors to view in all of their courses by viewing the User Question Banks page. To Bookmark question banks:
-
Select the Quizzes option from the Course Navigation Menu.
-
Select the three-dot menu on the upper-right-hand side of the screen.
-
In the three-dot menu, select Manage Question Banks to view the Course Question Bank.
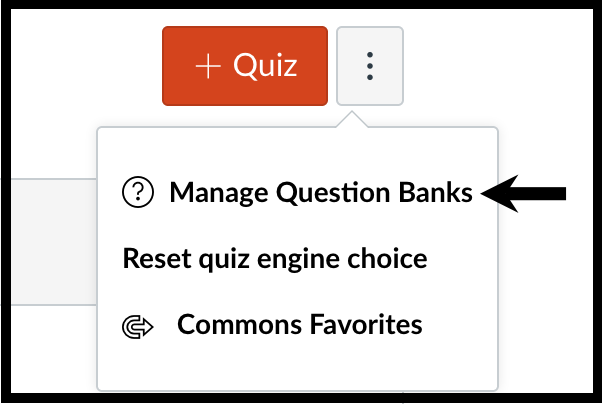
-
On the Course Question Bank, add a bookmark to a course by selecting the Bookmark icon.
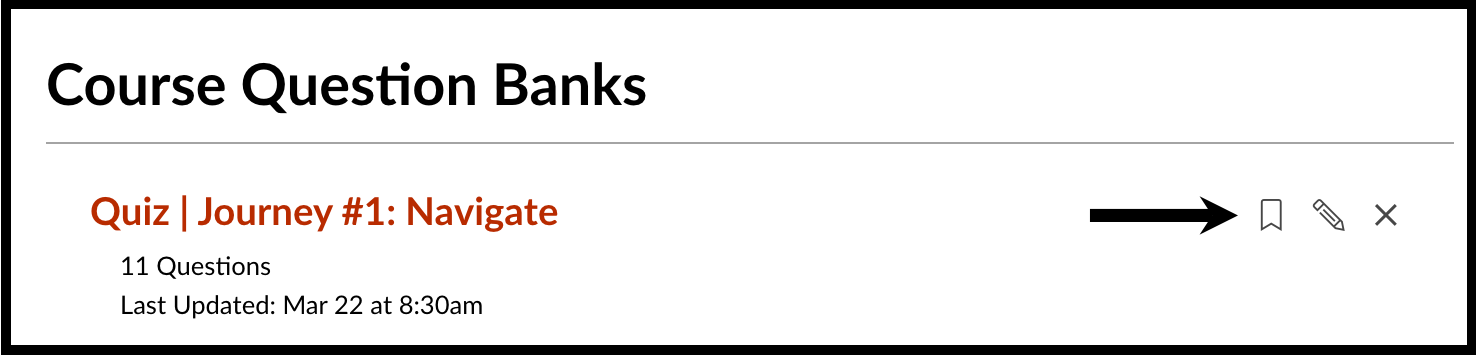
Using User Question Banks
User Question Banks are question banks that are a viewable list of bookmarked question banks. Instructors can access their list of bookmarked question banks from any course. On the User Question Banks page, faculty can also remove the bookmark from any listed question bank. To view User Question Banks:
Select the Quizzes option from the Course Navigation Menu:
-
Select the three-dot menu on the upper-right-hand side of the screen.
-
In the three-dot menu, select Manage Question Banks to view the Course Question Bank.
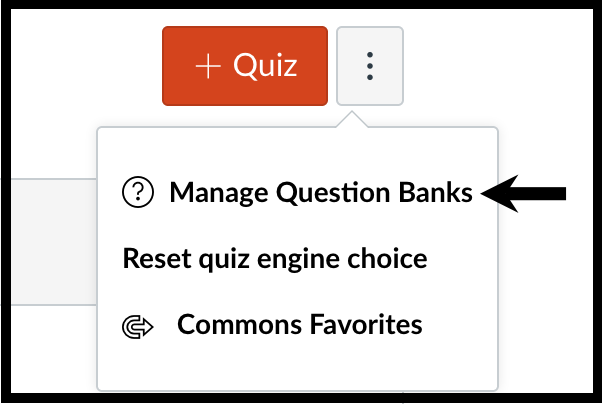
-
On the Course Question Bank, select the View Bookmarked Banks button.
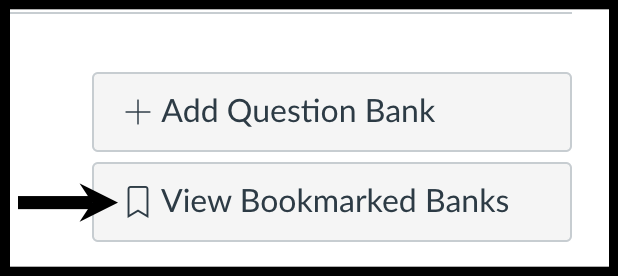
-
To remove a question bank from this list, select the Bookmark icon.

[Note: The User Question Banks page will be updated if you leave or refresh it. You will need to go back into your course to bookmark your question bank again.]
Seek Further Assistance
For additional assistance, please contact ITRC at (208) 282 5880 or itrc@isu.edu.
For more information, please visit Instructure | Community Canvas - Instructure Community: Canvas Instructor Guides:

This work was created by the Idaho State University Instructional Technology Resource Center and is licensed under a Creative Commons Attribution-NonCommercial 4.0 International License.