Description
The Panopto LTI activity enables a teacher to select, add, or record videos in the Panopto video management system, and then add those videos to their course.
This Guide Will Help You to:
-
Add the Panopto LTI to a course
-
Access Panopto through the LTI activity
-
Choose, Add, or Record a Video With Panopto
-
Add a Grade to a Panopto Activity
-
Seek Further Assistance
Add the Panopto LTI to a Course
-
At the top of the course page, toggle Edit mode on.
-
Locate the week or section in which you wish to add the new assignment
-
Select Add an activity or resource
-
Select Panopto LTI
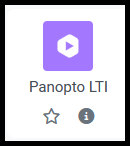
-
Select Add
Access Panopto Through the LTI Activity
Once you have added the Pantopto LTI Activity, you will be able to access Panopto.
-
After you select Add, a new page will open.
-
Add a name for the Panopto video or activity.
-
Select the Select Content button.
-
A new window will appear, saying Select content at the top of the page.
-
You have the option to grade an assignment:
-
Do not grade this video: no grade will be assigned
-
Grade on % viewed: students will receive a grade based on the percentage of video that they watch. Note: watching at different speeds than the default speed will not change the percentage watched.
-
Grade on quiz results: you can create interactive quizzes that are embedded in the videos, and have the grades from those quizzes automatically be recorded in the grade book.
For more information about Grade on % viewed, please refer to the Panopto article How to Use a Panopto Video as a Graded Activity in Moodle.
For more information about Grade on quiz results, please refer to the Panopto articles How to Add a Quiz to a Video and How to Insert a Panopto Video with a Quiz for Grading in Moodle.
Choose, Add, or Record a Video With Panopto
You now have three options for adding a video into Panopto:
-
Choose: Allows you to use a video that you previously recorded in Panopto (A)
-
Upload: Allow you to upload an existing video from your hard drive (B)
-
Record: Allows you to record a new Panopto video using the Panopto recording tool (C)
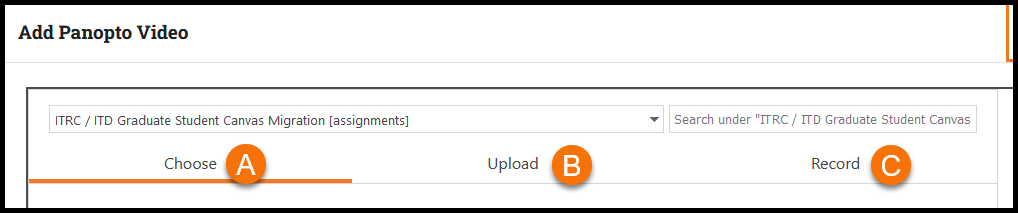
-
If you choose to record within Panopto you have two options:
-
Capture (Browser) which records directly in your browser using your webcam and microphone.
-
Panopto for Windows / Mac (App) which requires you to first download the Panopto App to your computer.
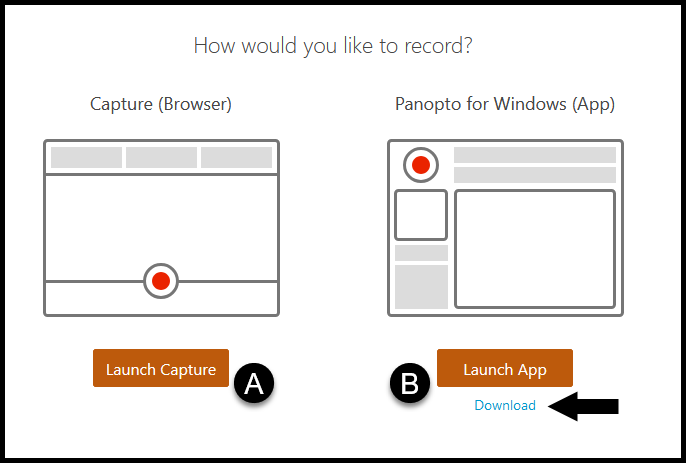
[Note: the video quality of a video recording using Panopto Capture will depend on your browser configuration. Aspects like the number of tabs open, number of extensions installed, and amount of ram in your computer can lead to lower-quality video and audio recordings.]
For more information about using the Panopto Capture (Browser) tool, please see How to Record A Video in Panopto Using the Panopto Capture Browser Tool.
For more information about using the Panopto for Windows / Mac (App) please see How to Record in Panopto Using the Panopto App.
Add a Grade to a Panopto Activity
In order to add a grade to a Panopto activity, you will need to return to the settings for the Panopto LTI to add a score after you have either chosen a video in Panopto, uploaded a video to Panopto, or recorded a video to Panopto.
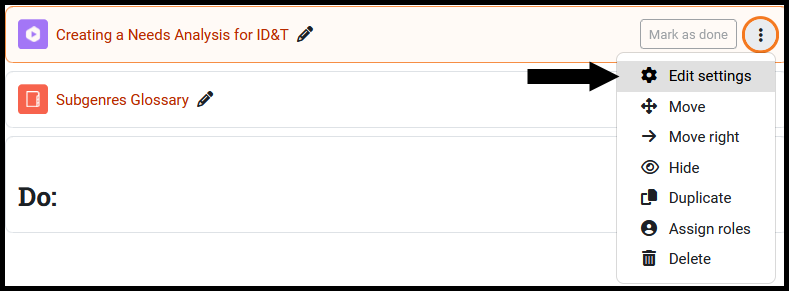
-
On the main page of your course, find the Panopto activity that needs to be graded, and select the 3-dot menu, then select Edit settings.
-
Expand the Privacy setting, and select the box next to Accept grades from the tool.
-
The Grade setting will now appear underneath the box you just selected.
-
In the Type drop-down menu, select Point (A)
-
Enter a Maximum grade (B)
-
If you have categories in your gradebook, you can select the category to add the grade item to (C)
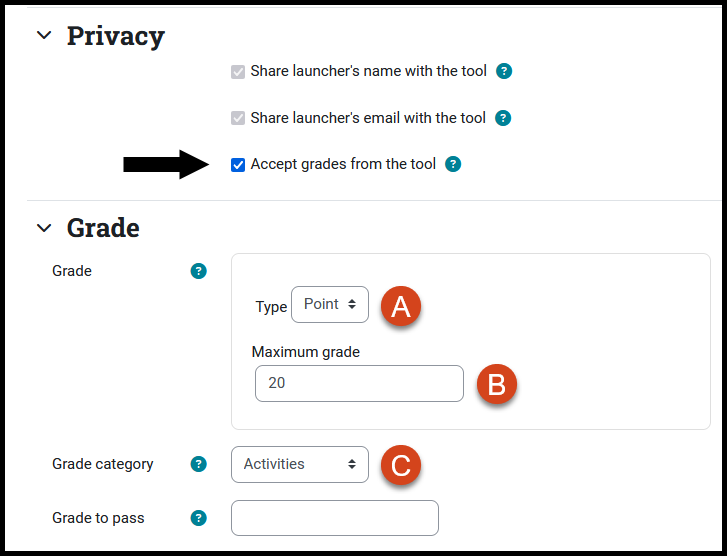
Panopto will now automatically grade activities set to Grade on % viewed or Grade on quiz results. The grades will be added to the grader report automatically.
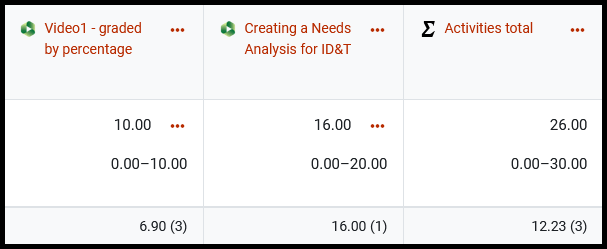
For more information about grades and Panopto, please refer to the article How to Use a Panopto Video as a Graded Activity in Moodle
Seek Further Assistance
For additional assistance, please contact the ITRC at (208) 282-5880 or itrc@isu.edu.
For more information, please visit Panopto Support :

This work was created by the Idaho State University Instructional Technology Resource Center and is licensed under a Creative Commons Attribution-NonCommercial 4.0 International License.