Description
A variety of file types can be uploaded to a Moodle ISU course. Common file types include: .doc, .pptx, .mp4, and .pdf.
[Warning: large media files (i.e. audio / video files, may need to be added to sites like Google Drive or Youtube then linked to the Moodle ISU course page.]
This Guide Will Help You to:
Add a new file resource
-
Toggle edit mode on in the top right corner of the screen

-
Locate the week or section in which you wish to add the new resource
-
Click Add an activity or resource
-
Select File

[Note: With editing turned on, you have the option to drag a file on desktop and drop it into the Moodle ISU course]
For more information see, Adding a Resource in Moodle ISU [Faculty]
Modify the edit settings
General
-
In the Name field, Type a name for the file. (This field is required)
-
In the Description box, Type any instructions or reminders for your students
-
If you would like this description displayed on the course page, Check Display description on course page
-
In the Select files file picker, select add... (This field is required)

[Note: Or you have the option to drag a file on the desktop and drop it into the filepicker]
-
Select Upload a file option

-
Select Choose File
-
Locate the file on your computer.
-
Select the file you wish to upload.
-
Select Open. The file should now show in the attachment text box.
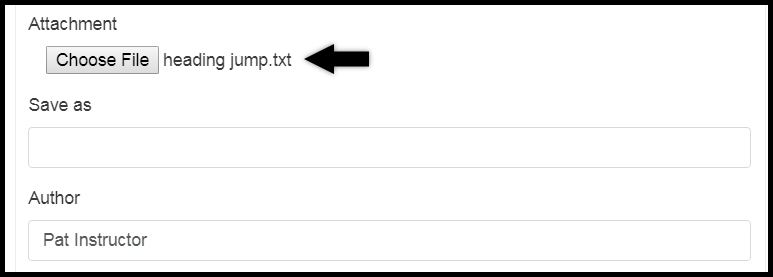
-
If you choose to enter a name in the Save as text box, it will only rename the file for Moodle ISU. This is an optional feature and not required for the upload.
-
Select Upload this file.
For more information, see Moodle.org: File picker.
Appearance
-
Select from the Display drop down menu how the file will be displayed
-
Automatic - selects the best display option based on the file type.
-
Embed - displays the file within the webpage with the name and description (if checked).
-
New Window - opens in a new window
-
Force download - automatically downloads the file.
-
Open - displays the description with a link to the file in the browser window.
-
In pop-up - displays the file in a pop-up window. This option is advised if uploading a video.
-
Show size - displays the file size.
-
Show type - displays the type of the file, such as ‘Word document’.
-
Show upload/modified date - displays the upload/modified date.
-
Display resource description - shows the description of the resource if the file is embedded. The box must be checked.
Common module settings
Choose whether to show or hide the file
For more information see, Moodle.org: Common module settings
Restrict access
For more information see, Moodle.org: Restrict access
Activity completion
For more information see, Moodle.org: Activity completion
Tags
For more information see, Moodle.org: Tags
Competencies
For more information see, Moodle.org: Competencies
Save settings
-
Select Save and display to go to the assignment.
-
Select Save and return to course to be taken back to the course homepage.
-
Select Cancel to undo changes.
Seek Further Assistance
For additional assistance please contact, ITRC at (208) 282 5880 or itrc@isu.edu
For more information please visit, Moodle.org:

This work was created by the Idaho State University Instructional Technology Resource Center and is licensed under a Creative Commons Attribution-NonCommercial 4.0 International License