Description
The Glossary activity in Moodle allows participants to create and maintain a list of definitions, like a dictionary. Glossary can be used in many ways: the entries can be searched or browsed in different formats; a glossary can be a collaborative activity or be restricted to entries made by the teacher, and entries can be put into categories.
This Guide Will Help You to:
Add a new Glossary to your course
-
Toggle editing on
-
Locate the week or section in which you wish to add the new Glossary
-
Click Add an activity or resource
-
Select Glossary
-
Click Add
For more information see, Adding an Activity in Moodle ISU [Faculty]
Modify the edit settings
General
-
Type the name in the Name text box
-
In the Description field, type any instructions or reminders for your students. They will see these instructions when opening the Glossary.
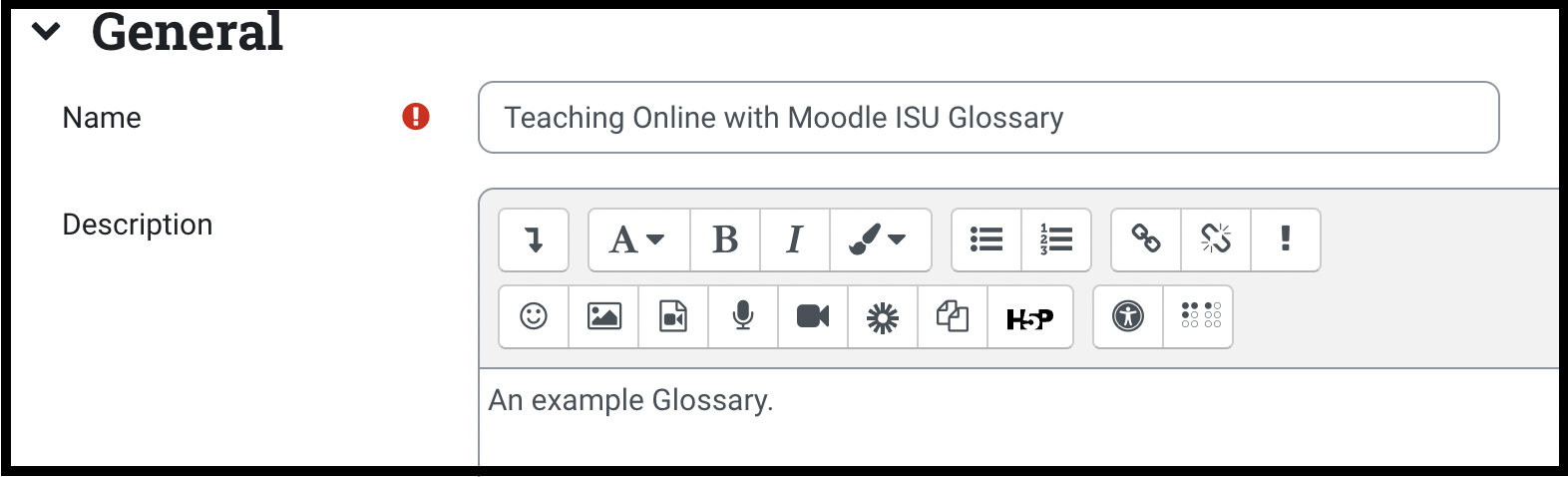
-
If you would like this description displayed on the course page, Click the Display description on the course page box
-
Glossary type- Select between secondary and main glossary. The main glossary can contain terms from a secondary glossary, where there is only one main glossary per course. You may use infinite secondary glossaries.
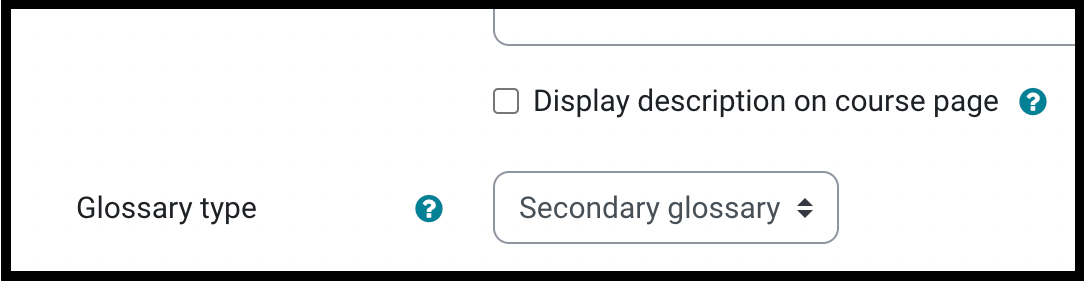
Entries
Allows you to determine how the entries interact, Choose Yes or No for the following:
-
Approved by default:
-
Always allow editing:
-
Duplicate entries allowed:
-
Allow comments on entries:
-
Automatically link glossary entries:
-
Yes - allows individual entries in this glossary to be automatically linked whenever the concept words and phrases appear throughout the rest of the same course. This includes forum postings, internal resources, week summaries, quizzes, etc,.
-
No - Auto linking will not be enabled.
[Note: Enabling linking for the Glossary does not automatically turn on linking for each entry - the Add a new Entry form includes the option that must be selected in order to automatically link the entry wherever the concept words and phrases appear throughout the rest of the course.
To turn off the automatic linking of glossary entries for an activity such as a quiz or forum you will need to do the following for each activity:
-
Click on the activity in your course that you wish to turn off the automatic linking for.
-
Open the Gear icon, at the bottom select Filters.
-
In the Filter settings window, locate Glossary auto-linking and use the drop-down menu to change the option to No and click save changes ]
Appearance
For more information visit, Moodle.org: Appearance
RSS
RSS feeds allow users to be notified when an entry is added or updated.
-
In the RSS feed for this activity dropdown menu, choose one of the following:
-
None - RSS feed is disabled
-
Concepts with author - RSS feed will send glossary entries with author’s name
-
Concepts without author - RSS feed will send glossary entries without author's’ name
-
In the Number of RSS recent articles textbox, set the number of RSS articles to display in your feed
For more information visit, Moodle.org: RSS
Ratings
Ratings allow you to grade a Glossary submission and add it to the grade book
[Note: By default, only Managers, Teachers, and Non-editing Teachers can rate]
-
Aggregate type - gives different ways the entries can be rated.
-
Scale - lets you decide the type of grading that will be done, whether by a scale or point value
-
Restrict ratings to items with dates in this range - sets the time when entries can be rated.
For more information visit, Moodle.org: Ratings
Common module settings
Choose whether to Show or Hide the activity
For more information see, Moodle.org: Common module settings
Restrict access
For more information see, Moodle.org: Restrict access
Tags
For more information see, Moodle.org: Using tags
Competencies
For more information see, Moodle.org: Competencies
Save settings
-
Click Save and display to go to the assignment.
-
Click Save and return to the course to be taken back to the course homepage.
-
Click Cancel to delete the assignment.
Seek Further Assistance
For additional assistance please contact, ITRC at (208) 282 5880 or itrc@isu.edu
For more information please visit, Moodle.org:

This work was created by the Idaho State University Instructional Technology Resource Center and is licensed under a Creative Commons Attribution-NonCommercial 4.0 International License.