Description
H5P is a free and open-source content collaboration framework based on JavaScript. H5P is an abbreviation for HTML5 Package and aims to make it easy for everyone to create, share and reuse interactive HTML5 content.
The H5P activity in Moodle ISU enables H5P content created in the content bank or on h5p.com to be easily added to a course.
This Guide Will Help You to:
Create H5P content in the content bank
The Moodle ISU content bank is similar to the Moodle ISU question bank (create/store questions and link them to specific quiz shells). The Moodle ISU content bank is an area to create H5P content and link them to specific H5P shells or embed them in the Moodle ISU html editor found in Moodle ISU pages, forums, etc.
-
Go to the desired course.
-
In the Course Navigation menu, click More and select Content bank
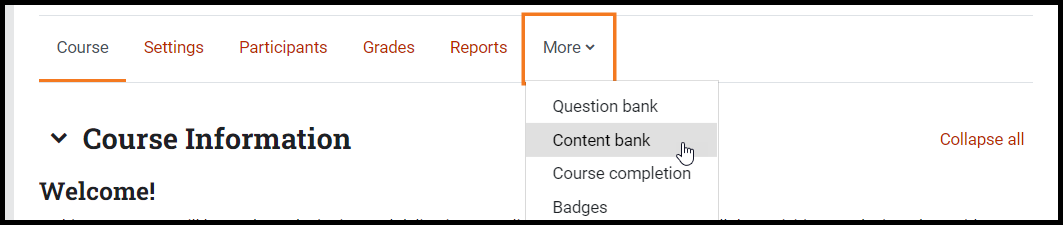
-
In the Content bank, Click the Add dropdown.
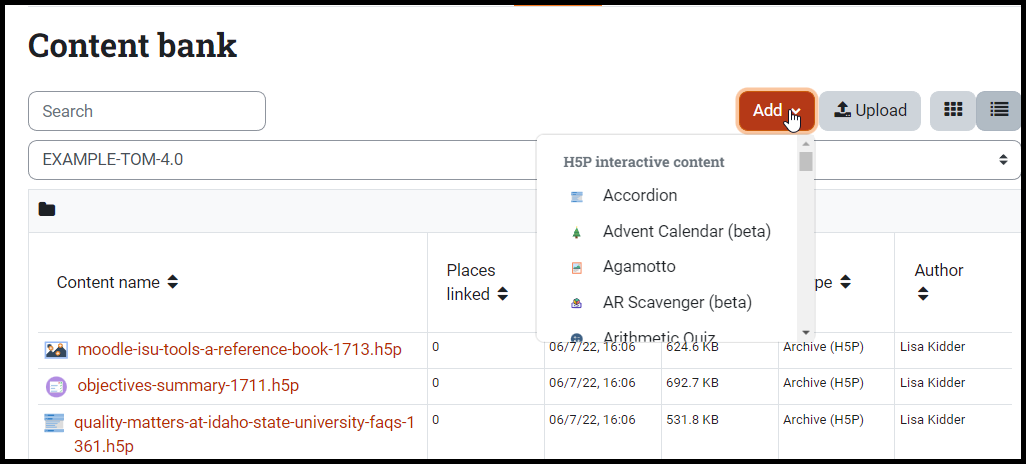
-
Select the desired content type. Review H5P.org: Tutorials for authors for creating specific content types.
-
Fill out the required fields and click save.
-
You’ll then see a preview of the H5P content.
-
Click Edit to make changes or Close to stop editing.
-
You will see your new content added to the Content bank.
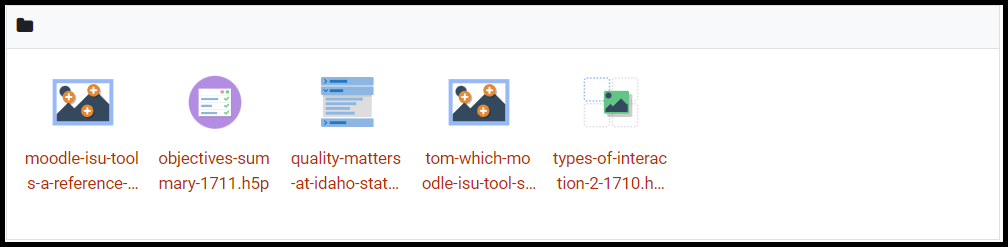
Note: Next to the Upload button, users can choose to display the Content bank with either a Grid view with icons or a Detailed list view with file name, size, type, etc. 
Add a new assignment activity
-
In your Moodle ISU course, toggle Edit mode on.
-
Locate the week or section in which you wish to add the new activity.
-
Click Add an activity or resource.
-
Select H5P.
-
Click Add.
For more information see, Adding an Activity in Moodle ISU [Faculty]
Modify the settings
General
-
In the Name textbox, type the assignment name. (This field is required.)
-
In the Description field, type any instructions or reminders for your students.

-
If you would like this description displayed on the course page, check Display description on the course page.
-
Use the Package file file-picker to upload .h5p files.

-
Click on the Add file button.
-
Select Content bank, and choose desired H5P content.
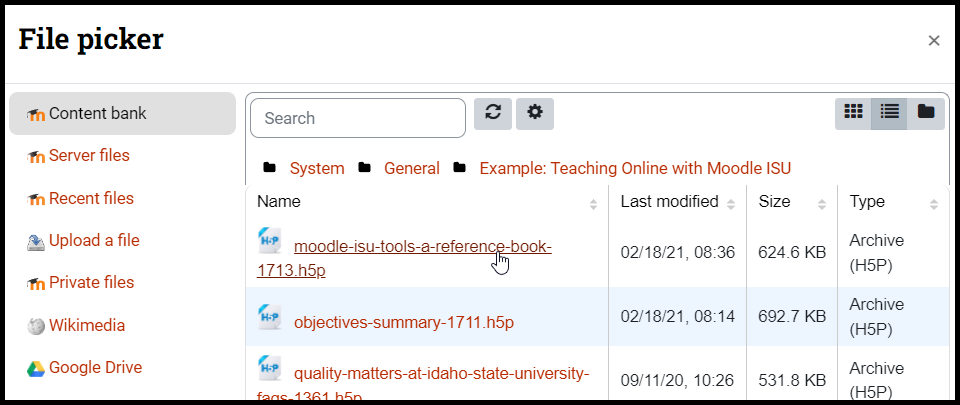
-
Choose the following:
-
Click Select this file.

H5P options
Configure the following:
-
Allow download - Lets users download the .h5p file and upload it to another H5P editor.
-
Embed button - Lets users embed the H5P onto another web page.
-
Copyright button - Show copyright details (may vary depending on content type)
Grade
This section allows you to set up grading preferences regarding how the H5P content will be graded, how many points the assignment is worth, and the category in which the assignment will be located.
-
Grade - Select the grading option that matches your syllabus. You have several options:
-
None - assignment will not be graded.
-
Scale - assignments can be graded on a scale, however, scales are not currently included in the final grade calculation. For questions regarding using a scale, contact the ITRC.
-
Point - Allows you to select the maximum possible points for the students’ grades.
-
Grade category - Select the category you would like this assignment to be part of in your Gradebook.
-
If you already have a category created in the Gradebook, it will appear in this dropdown menu.
-
For more information, see Gradebook: Using the Gradebook.
-
Grade to pass - This will set a minimum grade the students must reach to pass.
For more information see, Grade
Attempt options
Some H5P content types provide “attempt tracking” data for advanced reporting such as number of attempts, responses and grades.
Note: Some H5P content types don't provide attempt tracking data. In such cases, the following settings will have no effect.
-
Enable attempt tracking
-
Grading Method
-
Highest grade of all attempts
-
Average (mean) grade of all attempts
-
First attempt (all other attempts are ignored)
-
Last attempt (all other attempts are ignored)
-
Don’t use attempts for grading (disable grading calculation)
Common module settings
For more information see, Moodle.org: Common module settings
Restrict access
For more information see, Moodle.org: Restrict access
Activity completion
For more information see, Moodle.org: Activity completion
Tags
For more information see, Moodle.org: Tags
Competencies
For more information see, Moodle.org: Competencies
Save settings
-
Click Save and display to go to the activity.
-
Click Save and return to course to be taken back to the course homepage.
-
Click Cancel to delete the assignment.
Note: The new activity will always appear at the bottom of the list within the week/topic you have chosen.
Embed H5P content
-
Open a Moodle ISU activity or resource that has the Moodle ISU atto editor
Note: We’ll use the Moodle ISU Page resource as an example
-
Under course navigation, select Settings.
-
In the Page content section, click on the H5P button.

-
In the pop-up window, click Browse repositories.
-
Select Content bank and choose the desired H5P content.
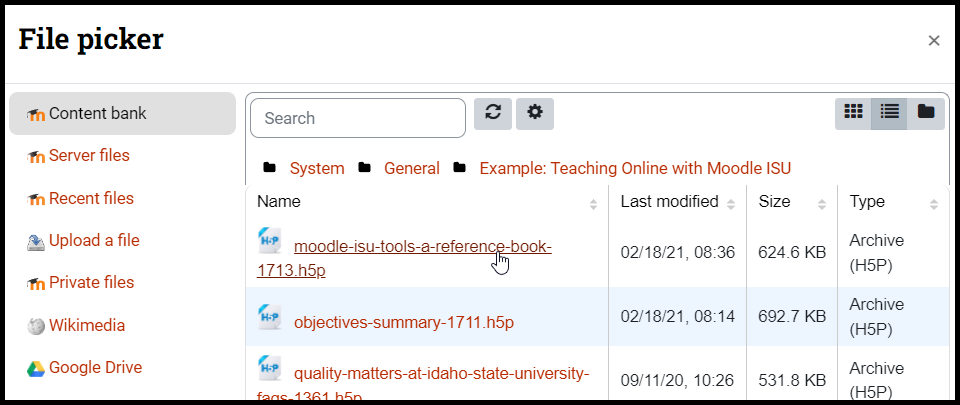
-
Choose the following:
-
Click Select this file.

-
Click Insert H5P.
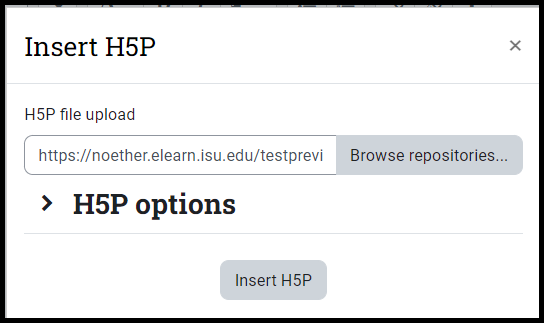
Note: You’ll see the H5P logo, after you save changes; you’ll be able to see the interactive content.
-
Save settings:
-
Click Save and display to go to the activity.
-
Click Save and return to course to be taken back to the course homepage.
-
Click Cancel to not save changes and return to the course page.
Seek Further Assistance
For additional assistance please contact the ITRC at (208) 282-5880 or itrc@isu.edu.
For more information please visit Moodle.org: H5P activity.

This work was created by the Idaho State University Instructional Technology Resource Center and is licensed under a Creative Commons Attribution-NonCommercial 4.0 International License.