Description
This guide will walk you through the steps of grading forums using the Whole Forum Grading tool.
This Guide Will Help You to:
Select whole forum grading as the advanced grading option
-
Select the forum with which you would like to utilize whole forum grading
-
In the forum, select Settings
-
Scroll to the Whole forum grading section and select to expand the options
-
For grade type select either scale or points
-
Select the grade type
-
If you choose Scale, use the drop down menu to select the scale you wish to use - if you need assistance setting up a customized scale please contact the ITRC
-
If you choose Points, enter the maximum grade (the default is 100)
-
In the Grading Method section, select the method you would like to use
-
Simple direct grading - creates a box to enter the points earned out of the maximum points possible
-
(Note: with simple direct grading there is no area provided for feedback)
-
Grading guide - in a grading guide you define each criterion, provide a description, and then indicate the range of scores possible for the criterion. For instructions on setting up a grading guide, see the article, Assignment Activity: Using the Grading Guide Grading Method. The steps for setting up the grading guide are the same for setting one up in a forum.
-
Rubric - a rubric defines general criteria and then provides detailed descriptions for each specific point level possible for that criteria. For instructions on setting up a rubric see the article, Assignment Activity: Using the Rubric Grading Method. The steps for setting up the rubric in an assignment are the same for setting one up in a forum.
Note: Under the Ratings section, leave the aggregate type set to “No ratings”.
Grade with a rubric or guide
-
Select the forum ready to be graded
-
Under the forum description, select the Grade Users button

-
A grading interface will open and display all of the original posts and replies that a participant has made so that you can grade them all at once
-
For each criterion or level, you will select the description and grade that matches the participant’s participation and enter any additional feedback into the box below each criteria section
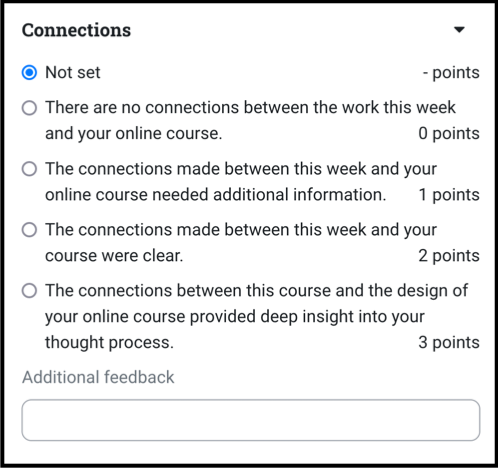
-
For more information on grading with a grade guide, see the article, Assignment Activity: Using the Grading Guide Grading Method. The steps for grading with a grading guide in an assignment are the same for grading with one in a forum
-
For more information on setting up a rubric see the article, Assignment Activity: Using the Rubric Grading Method. The steps for grading with a rubric in an assignment are the same for grading with one in a forum.
-
Notifications: If you wish to have an email sent to the participant notifying them that they have received a grade, select “Yes, send notification to student” 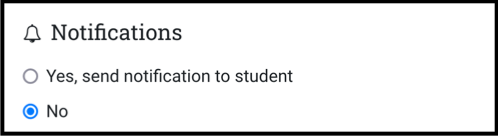
-
After grading each participant, select “Save” in the upper right corner of the browser window, above the grading pane

-
Use the < and > buttons in the upper right corner of the grading pane to scroll through the participant list until you have completed your grading 
-
If you wish to view a post in context of the forum conversation, select the View discussion button below the post - A pop-up window will open with a display of the entire conversation; or select View parent post to view the original post that the participant is replying to

-
To hide the grader panel, select the icon to the left of the Save button

-
To view the grader panel, select the icon next to the “hide grader panel” button

-
To exit the grading window, select “Close” in the upper right corner.
Note: Only the participant you are grading will see the feedback you provided. If you wish to use a post as an instructional moment for all students to view, create a reply within the forum.
Seek Further Assistance
For additional assistance, please contact the ITRC at (208) 282-5880 or itrc@isu.edu.
For more information please visit Moodle.org. Forum Grading

This work was created by the Idaho State University Instructional Technology Resource Center and is licensed under a Creative Commons Attribution-NonCommercial 4.0 International License.