Description
This article will help you find and fix image alt text errors quickly and efficiently, which will improve accessibility in your course.
This Guide Will Help You to:
-
Locate images that need alternative text modified
-
Recognize what is meant by “Suitable Description”
-
Edit alt text to provide suitable descriptions for images
-
Seek further assistance
Locate images that need alternative text modified
Once you have added the Accessibility+ Toolkit block to your Moodle course, select the View Accessibility+ Report icon located at the bottom of the Accessibility+ Review block.
[Note: You can also open the Accessibility+ Report by selecting Accessibility+ Toolkit from the More drop-down menu in the Course menu in a course’s main page.]
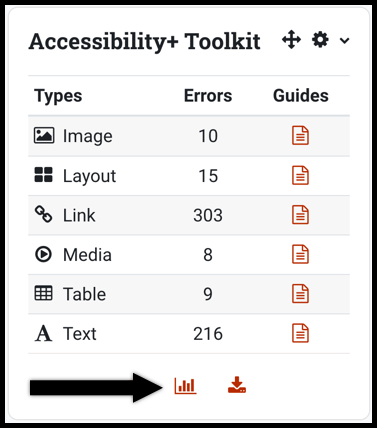
If alt text errors exist in your course a list will appear in the “Check list” report with the options to “View” and “Fix” errors with the Image Alt (Alternative) Text category appearing in the list.
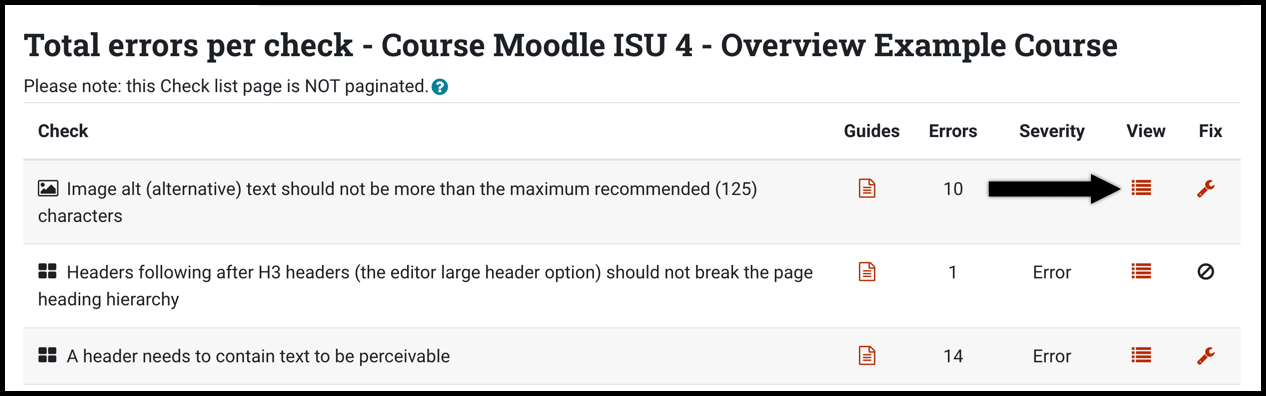
Select the “View” icon in the Image Alt text row to see a list of images in the course that need alt text modified.
Recognize what is meant by “Suitable Description”
Alt text should describe the content and purpose of an image in a way that is specific and concise. Consider the context of the image when creating alt text to ensure the meaning intended is communicated clearly. The Guides pop-up offers a brief explanation and guidance on how to write effective image alt descriptions.
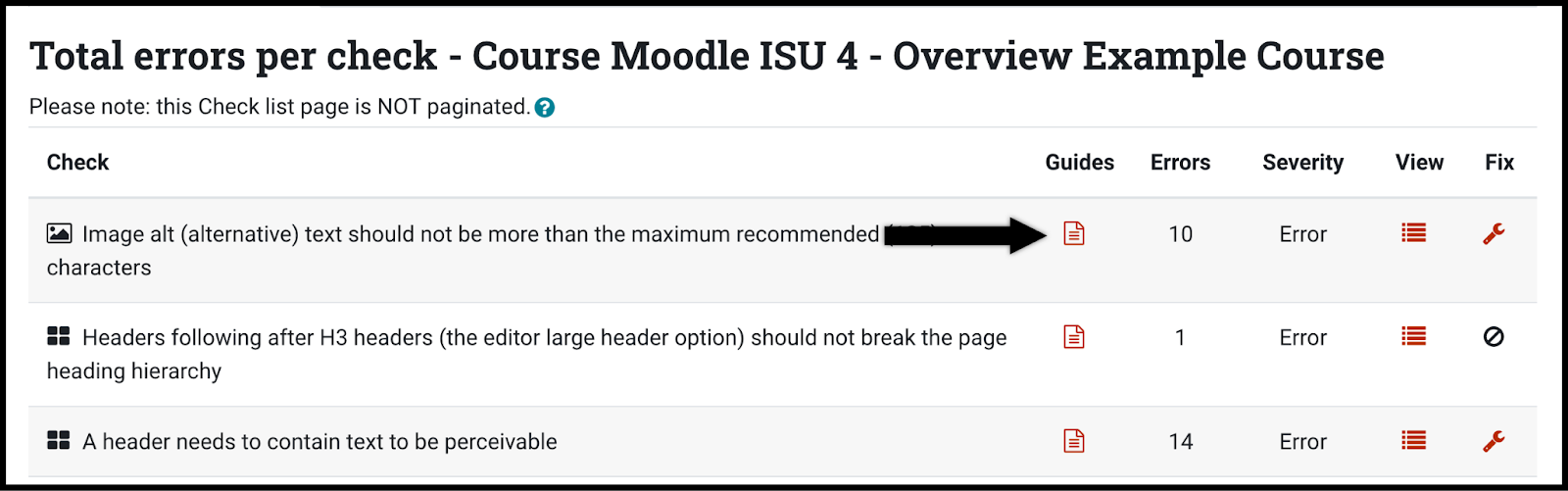
For complex images, it is often necessary to provide more detail so the description contains the information conveyed in the object. For example, a pie chart showing points scored for different teams may have a description such as:
The pie chart shows points scored for teams 1 through 4 in percentages: Team 1: 21.8%, Team 2: 32.7%, Team 3: 10.9%, and Team 4: 34.5%.

If the description must be more than 2-3 sentences to adequately communicate the information it contains, it is best to provide a longer description elsewhere, such as in a linked Google Doc.
Contact the ITRC for assistance with long description options.
Edit alt text to provide suitable descriptions for images
Option 1: Fix errors in bulk
From the “Check list” report, you have the option to modify alt text of several images at once and submit changes in bulk.
-
Select the wrench icon in the “Fix” column of the Image Alt text row to see the list of images in the course needing alt text modified.
-
A list of images that need alt text modified will appear with boxes to enter suitable alt text. Edit alt text for each of the images.

-
Select “Submit Bulk fixing” to save changes.
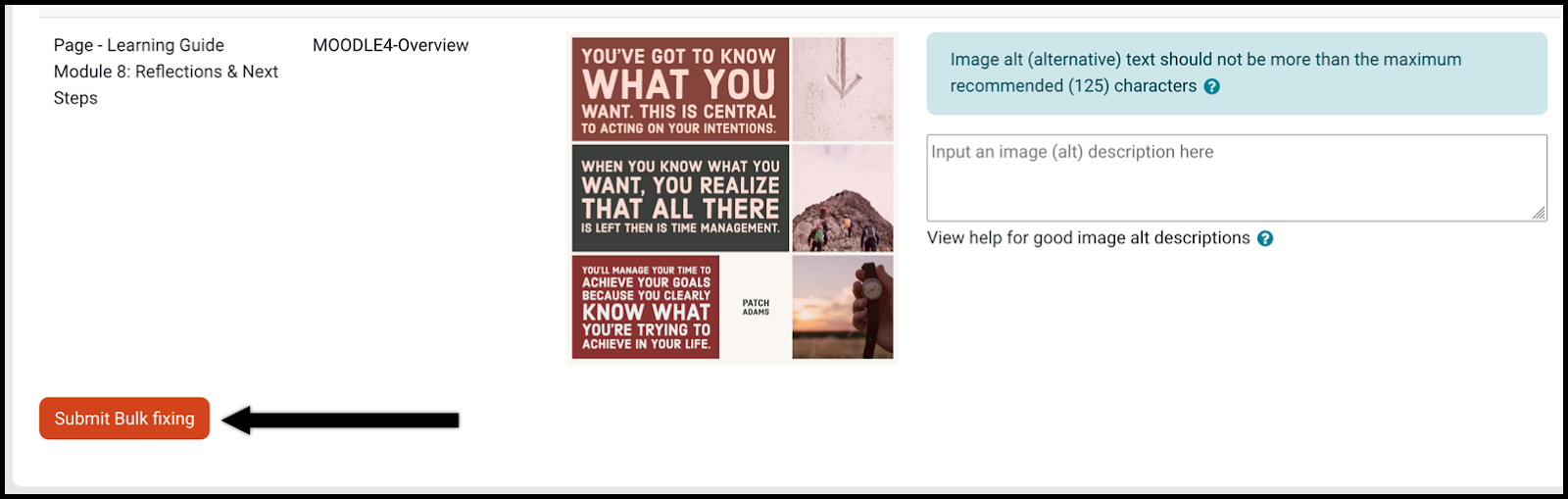
[Note: There may be more images than can fit on one screen that need alt text modified. If this is the case, you will need to edit alt text and submit bulk fixing one page at a time.]
-
Select the Accessibility+ toolkit link in the More dropdown menu at the top of the course page to return to the “Check list” report. This More dropdown menu appears at the top of each Moodle course below the main title of the current page.
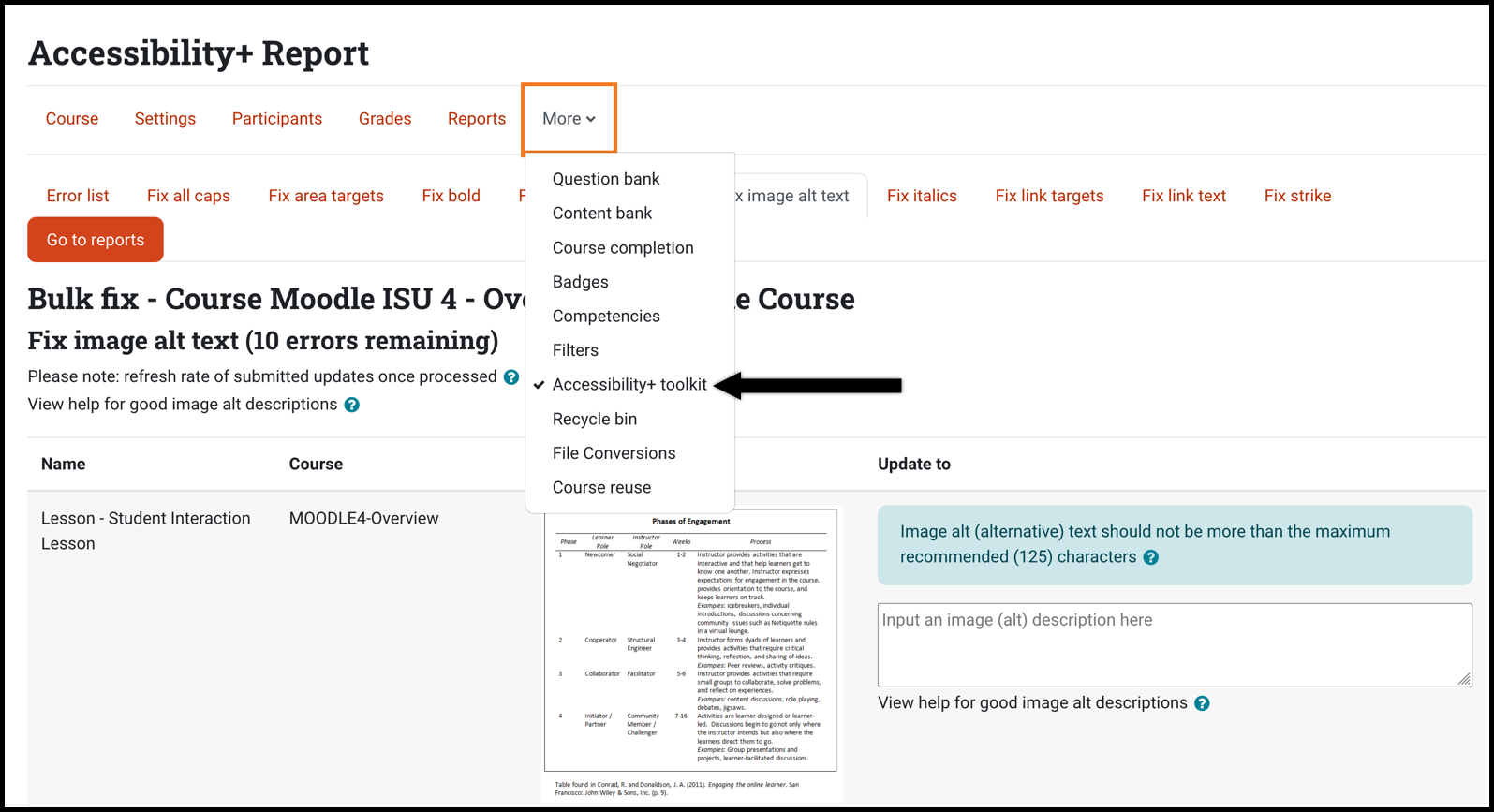
Option 2: Fix errors one at a time
From the “Check list” report, you have the option to modify alt text for one image at a time.
-
Select the “View” icon in the column of the Image Alt text row to see the list of images in the course needing alt text modified.
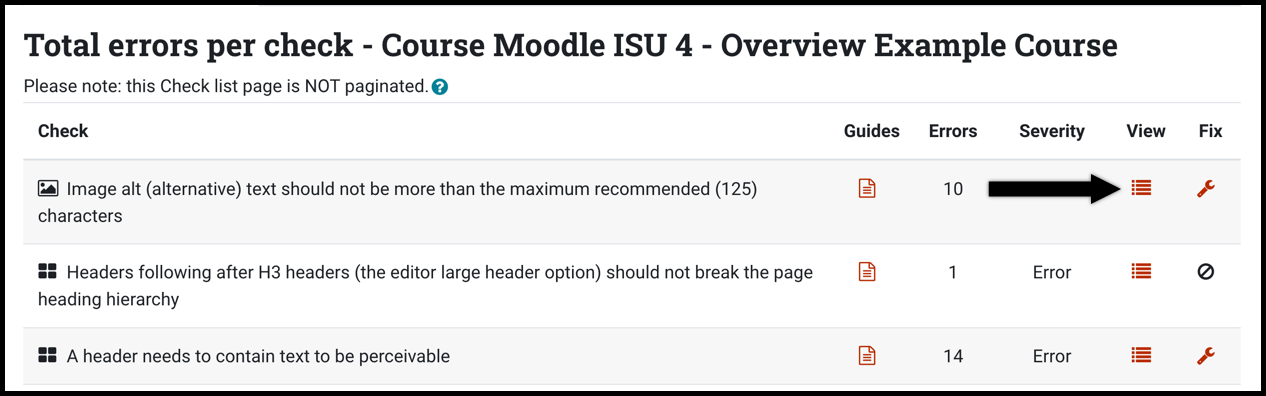
A list of images that need alt text modified will appear.

-
Select the “Edit” button to be taken to the item in the course where the image is located.
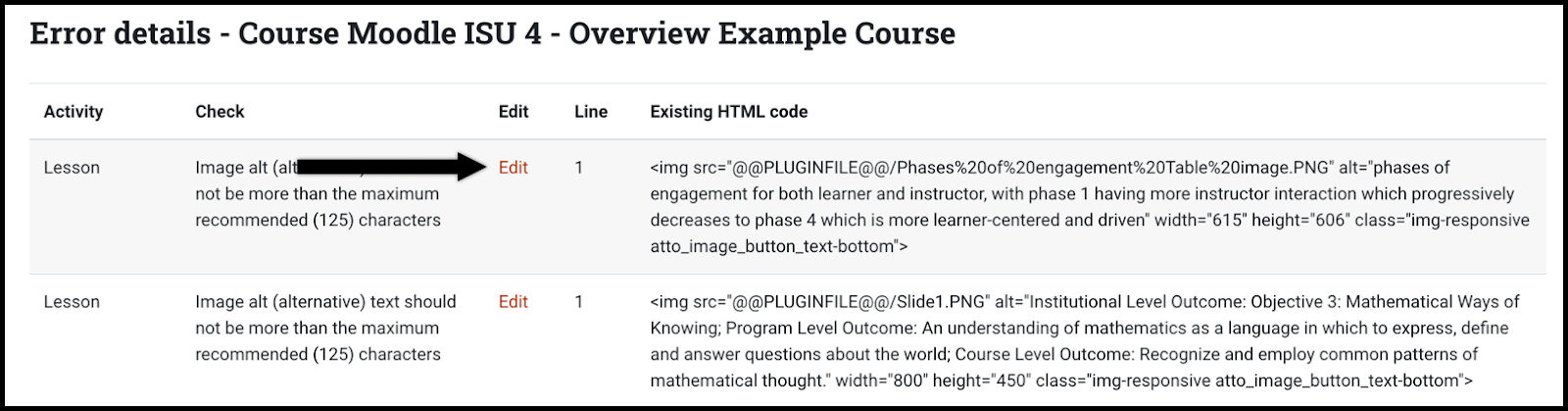
-
Locate the image that needs alt text modified and select it using the image icon in the Atto editor toolbar.
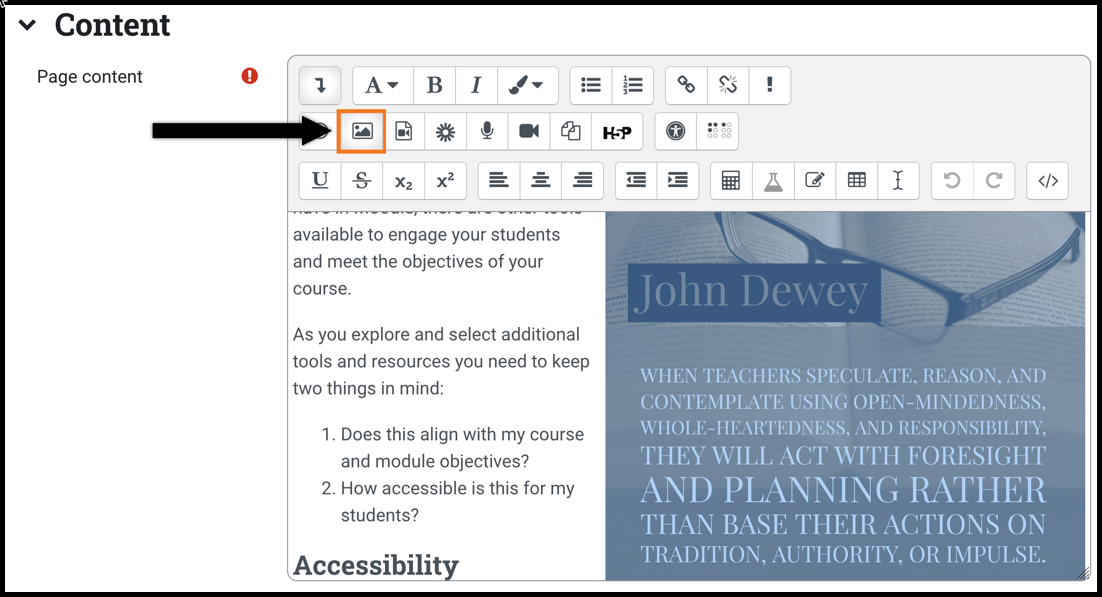
-
Type appropriate alt text in the text box provided.

-
Select “Save image” to preserve changes.
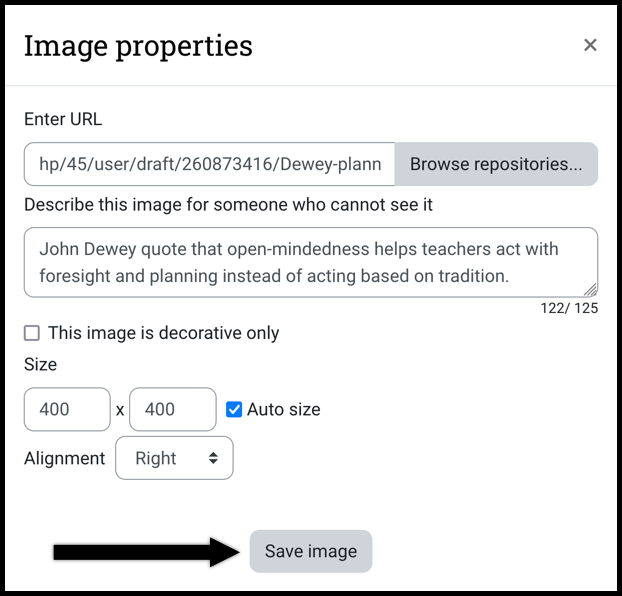
-
Select “Save and return to course”.
To return to the “Check list” report you will need to navigate to the Accessibility+ Toolkit block and select the View Accessibility+ Report icon located at the bottom of the block. Then follow steps 1-3 in Option 2 to modify Alt text for each image in the list.
Seek further assistance
For additional assistance, please contact the ITRC at (208) 282-5880 or itrc@isu.edu.

This work was created by the Idaho State University Instructional Technology Resource Center and is licensed under a Creative Commons Attribution-NonCommercial 4.0 International License.