Description
Additional attempts can be allowed within the Assignment for specific students, until a minimum grade is met, or until the grader is satisfied with the submission.
This Guide Will Help You to:
Change assignment settings to allow additional attempts
The assignment settings need to be changed to allow additional attempts.
-
Select the title of the assignment.
-
In the course navigation menu under the title of the assignment, Select Settings.
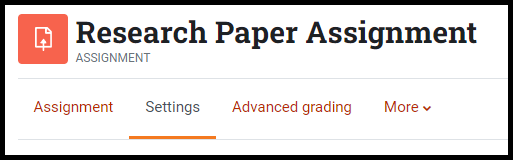
-
Locate the Submission settings section.
Note: You may need to expand the Submission settings section to see additional settings
-
In the Additional attempts drop-down menu, select one of the following:
-
Manually - A grader must allow an additional attempt.
-
Automatically until pass - Attempts will automatically be re-opened until the student achieves the grade indicated in the Grade to pass field.
-
In the Maximum attempts drop-down menu, Select the maximum number of attempts.
-
Selecting Unlimited will allow the assignment to re-opened as many times as needed.

For more information see, Moodle.org: Submission settings
Allow another attempt for one student when grading
If it is past the cut off date, you can use an extension to allow students to submit after the cut-off date. If you are not using a cut off date, students are able to submit and Moodle ISU will display a late label.
-
Select the title of the assignment where an additional attempt needed.
-
Select Grade.
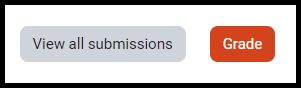
-
Grade the submission and provide feedback. For more information see, Assignments: Grading [Faculty]
-
Scroll below the Feedback comments and Feedback files sections on the Grading screen to Attempt settings.
-
In the Allow another attempt drop-down menu, Select Yes.

-
Select Save, or Save and show next.
Allow another attempt for multiple students
-
Select the title of the assignment.
-
Select View all submissions.
-
In the submissions list, check the boxes next to all the students needing an additional attempt.
-
Scroll down to the With selected drop-down menu.
-
Select Allow another attempt.
-
Select Go.

-
When asked in a pop-up window, “Allow another attempt for selected submissions?” Select Ok

-
In the Status column, it will show that the submissions have been Re-opened.
View previous attempts
-
Select the title of the assignment where an additional attempt needed.
-
Select View all submissions.
-
Locate the student, and in the Grade column, Select the Grade button.
Note: There are many ways to get to the grading screen.
-
Scroll below the Feedback comments and Feedback files sections on the Grading screen to Attempt settings.
-
Select the View a different attempt button.
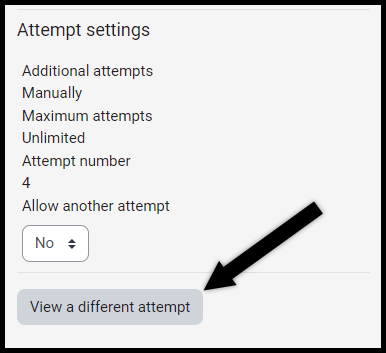
-
In the pop-up window, select the radio button next to the attempt you would like to see.
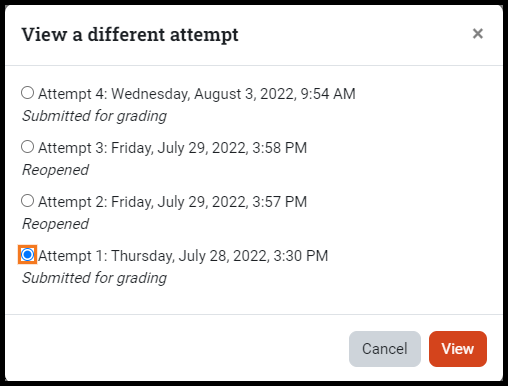
Note: The submission will revert back to the most recent one, after you have left this view.
Seek Further Assistance
For additional assistance please contact, ITRC at (208) 282 5880 or itrc@isu.edu

This work was created by the Idaho State University Instructional Technology Resource Center and is licensed under a Creative Commons Attribution-NonCommercial 4.0 International License