Description
Enabling Grading Workflow in an assignment allows an instructor to collaborate with other graders and control when grades will be released to students. When Allocated Grader is combined with Grading Workflow, graders can be allocated to specific submissions.
This Guide Will Help You to:
-
Turn on grading workflow and allocation grader
-
Using the grading allocated grader tool
-
Identify each grading workflow status
-
Setting the grading workflow state when grading
-
Setting the grading workflow state for multiple students
-
Seek further assistance
Turn on Grading Workflow and Allocated Grader
-
Select the title of the assignment you would like to implement Grading Workflow (and Allocated Grader)
-
In the course navigation bar, select Settings.

-
Locate the Grade section.
Note: You may need to expand the Grade section to see additional settings
-
In the Use grading workflow dropdown menu, Select Yes.
-
(Optional) in the Use grading allocation dropdown menu, Select Yes.
Note: You must enable Grading workflow to use Grading allocation.

Save settings
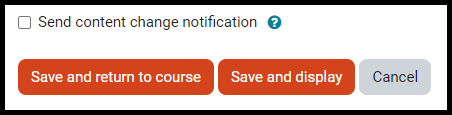
Using the allocated grader tool
Grading allocation is used in conjunction with grading workflow and allows graders to be assigned to particular students.
Note: To use the allocated grader tool you need to have selected Yes for Use grading workflow and Yes for Use grading allocation under the Grade tab in the Assignment settings.
-
Select the title of the assignment where you would like to allocate graders.
-
Select View all submissions
-
Using the checkboxes in the first column, Select the students that need to be allocated.
-
Below the list of students, In the With selected… dropdown menu, select Set allocated grader.
-
Select Go.

-
When asked in a pop-up window, “Set grading allocation for all selected submissions?” Select Ok.
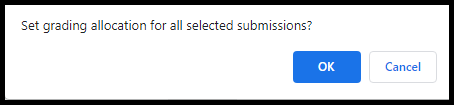
-
On the new page, In the Allocated Grader dropdown, select a grader.

-
Select Save changes
Note: The Allocated Grader, will appear in the Grader column
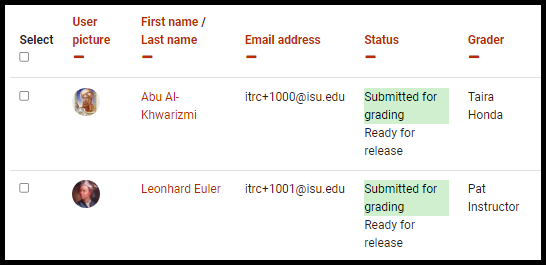
Identify each grading workflow status
There are 5 grading workflow states that can be selected. You do not need to go in order, and can skip to the status needed.
Grading workflow states:
-
Not graded - Grading has not yet started.
-
In grading - Grading is in progress.
-
Grading completed - Grading is finished, but may need review.
-
In Review - Can be used when the lead instructor needs to review grades before releasing.
-
Ready for Release - Grading is completed, and ready to be released to students.
-
Released - Grades have been pushed to the gradebook and made visible within the assignment.
The Grading workflow state can been seen in the Status column on the View all submissions screen.

Setting the grading workflow state when grading
-
Select the title of the assignment where you would like to change the Grading Workflow state.
-
Select Grade.
Note: There are many ways to get to the grading screen.
-
Use the grading screen to assign a grade.
-
Select Grading workflow state.
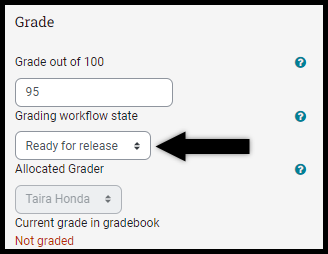
-
Select Save and show next to continue grading.
Setting the grading workflow state for multiple students
-
Select the title of the assignment where you would like to change the Grading Workflow state.
-
Select View all submissions.
-
Using the checkboxes in the first column, Select the number of students that need to change workflow state.

-
Below the list of students, In the With selected… dropdown menu, select Set grading workflow state.
-
Select Go.

-
When asked in a pop-up window, “Set grading workflow state for all selected submissions?” Select Ok.
-
Select the Grading workflow state.
-
If Released is selected, you have the option to have Moodle automatically notify students that the grades and feedback are available.
-
Select Save changes.
Seek Further Assistance
For additional assistance please contact, ITRC at (208) 282 5880 or itrc@isu.edu
For more information please visit, Moodle.org:

This work was created by the Idaho State University Instructional Technology Resource Center and is licensed under a Creative Commons Attribution-NonCommercial 4.0 International License.