Description
The Choice activity allows an instructor to ask students a single question and offer a selection of possible responses. With this tool you can assess basic understanding of a topic, take a quick poll, and/or ask for group member preferences in learning activities, among other things.
This Guide Will Help You to:
Add a new choice activity
-
By your profile picture, toggle editing on.
-
Locate the week or section in which you wish to add the new assignment
-
Select Add an activity or resource
-
Select Choice
-
Select Add
For more information see, Adding an Activity in Moodle ISU [Faculty]
Modify the edit settings
General
-
In the Choice name textbox, type the name of the Choice activity. (This field is required)
-
In the Description box, type a description of the Choice activity or any additional information you would like students to see.
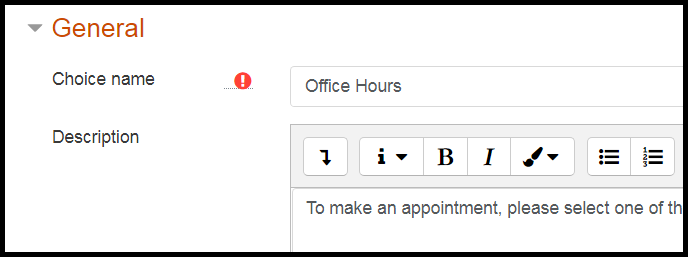
-
To display the description on the course page, check the box next to Display description on the course page.
-
Display mode for the options - determines whether the different choices will display vertically or horizontally.
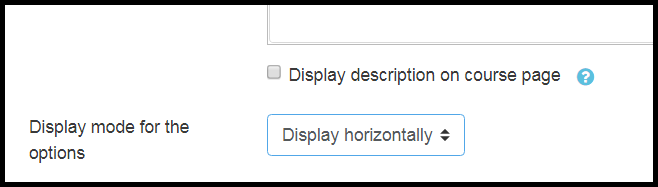
Options
Select Yes or No to the corresponding drop down menus:
-
Allow choice to be updated - determines whether or not a student can change their choice after selecting one.
-
Allow more than one choice to be selected - determines if a student is able to make more than one selection.
-
Limit the number of responses allowed:
-
No - Will allow students to select any of the choices available no matter how many others users have selected that option.
-
Yes - Will limit the number of participants who may choose each of the options available.
[Note: Once the maximum number of participants has been reached, that choice will be removed from the list of choices.]
-
In the Options text boxes, type the topic or option that you wish to assess. These are the answers that the students will be able to choose. At least one Option is required.
-
If you have enabled limits on the responses, enter the number of responses in the Limit box.

[Note: If you wish to add more than five options, Select Add 3 field(s) to form.]
Availability
-
To enable this function, select the Enable boxes.
-
From the Allow responses from and Allow responses until dropdown menus, set the desired dates and times.
-
Show preview - Allows students to preview the available options before the choice is opened for submission.
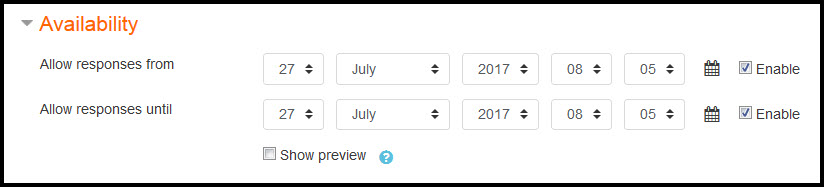
[Warning: If you do not restrict the time limit, the choice will be available to the students throughout the course.]
Results
-
Publish results - determines whether and/or when to publish the results to students.
-
Privacy of results - only available if all of the results are published. It allows you to publish the results as identified or anonymous.
-
Show column for unanswered - when set to Yes, this displays a column in the results showing how many students have not answered.
-
Include responses from inactive/suspended users - select whether or not the activity will include responses given by students who are no longer receiving credit for the course, but can still access it.

Common module settings
Choose whether to Show or Hide the activity
For more information see, Moodle.org: Common Module Settings
Restrict access
For more information see, Moodle.org: Restrict Access
Activity completion
For more information see, Moodle.org Activity Completion
Save Settings
-
Select Save and display to view the choice activity.
-
Select Save and return to the course to be taken back to the main course page.
-
Select Cancel to delete the activity.
[Note: The new activity will always appear at the bottom of the list within the week/topic you have chosen.]
Edit participants responses
-
Choose the choice activity you would like to edit the responses for.
-
Select View # responses in the top right.

[Note: The number seen in the image above will vary depending on the number of responses in this activity.]
-
Select the student responses you want to assign, change, or delete.
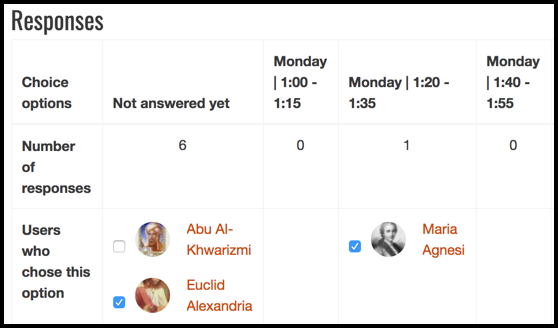
-
Change responses using the With selected drop down menu

Review and Download Student Responses
The instructions to review and download the student's responses are displayed below.
-
Select the choice activity from the home page of your course

-
Select View (#) responses

-
You can view the responses on this screen or you can choose to download them in an ODS, Excel, or text format by Selecting Download in (___) format.

-
In the pop up window, select Save File.

-
Depending on your browser settings, your file will either automatically save to your Downloads folder or you will be asked to browse to where you want to save the file.
-
If you are asked to browse, determine where you would like to save the file and Select Save.
-
If the file automatically saves to your Downloads folder, go to the Downloads folder (My Documents – Downloads) and move the file to the folder or the preferred area you would like to store the file.
Seek Further Assistance
For additional assistance please contact, ITRC at (208) 282 5880 or itrc@isu.edu
For more information please visit, Moodle.org:
This work was created by the Idaho State University Instructional Technology Resource Center and is licensed under a Creative Commons Attribution-NonCommercial 4.0 International License.