Description
The Folder resource allows you to create a folder containing various files with one link on the front page of your Moodle ISU course. You can then add files to the folder and all the students will have access to them through the folder link. Files within the folder are listed alphabetically.
This Guide Will Help You to:
Add a new folder to your course
-
Toggle editing on at the right hand side of the page near your profile picture.
-
Locate the week or section in which you want to add the resource
-
Click Add an activity or resource
-
Select Folder
For more information see, Adding a Resource in Moodle ISU [Faculty]
Modify the edit settings
General
-
In the Name field, type the name of the folder. (This field is required)
-
In the Description field, type a description of the folder or any additional information you would like students to see
-
If you would like this description displayed on the course page, check the display description on course page check box
Content
-
Locate the folder or group of files on the computer to upload into Moodle
-
With the zipped folder or grouped files selected, drag and drop into the the Files file picker
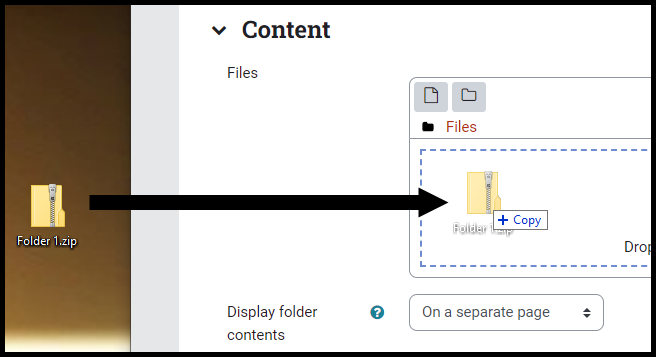
[Warning: To upload an entire folder, it needs to be in a “zipped” or “compressed” format. To compress a folder for: Windows see, Zip and unzip files / Mac see, Zip and unzip files on Mac.]
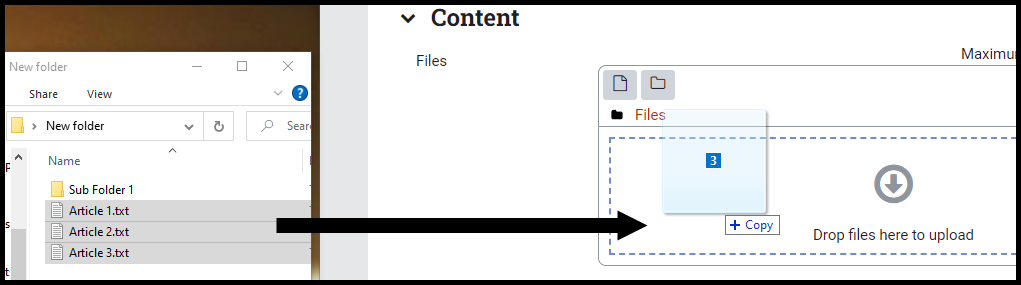
[Note: to upload a group of files simply select each file and drag into the file picker]
-
Once the folder has uploaded, select the zipped folder icon
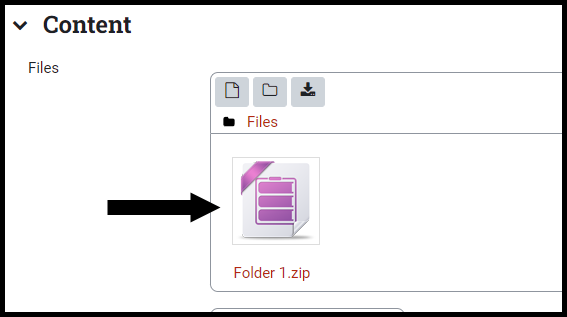
-
Click the Unzip button
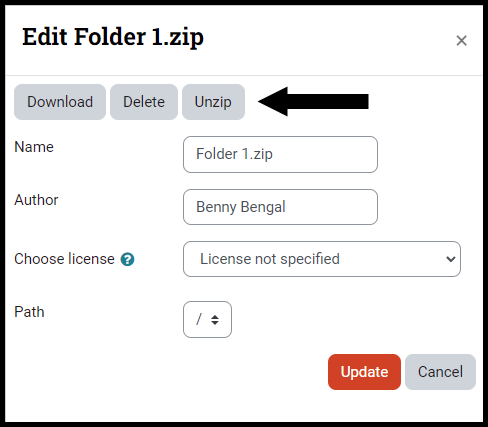
[Note: The file picker will contain both the regular and zipped folder, or show individual files.]
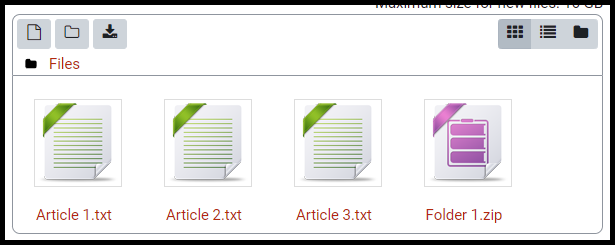
[Note: The zipped folder can now be deleted: select the zipped folder and click delete in the pop up window.]
-
In the Display folder contents drop down menu, choose:
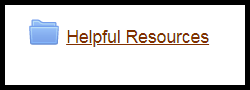
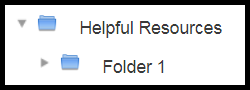
-
If you would like subfolders to be expanded by default, check the Show subfolders expanded check box
-
If you would like to allow the entire folder to be downloadable, check the Show download folder button check box
-
Leave Force download of files checked in the check box, as unchecking may cause issues
Common module settings
Choose whether to show or hide the resource.
For more information see, Moodle.org: Common Module Settings
Restrict access
For more information see, Moodle.org: Restrict Access
Activity completion
For more information see, Moodle.org: Activity Completion
Tags
For more information see, Moodle.org: Using Tags
Competencies
For more information see, Moodle.org: Competencies
Save settings
-
Click Save and display to go to the assignment
-
Click Save and return to course to be taken back to the course homepage
-
Click Cancel to not save the activity
Seek Further Assistance
For additional assistance, please contact the ITRC at (208) 282 5880 or itrc@isu.edu
For more information please visit, Moodle.org:

This work was created by the Idaho State University Instructional Technology Resource Center and is licensed under a Creative Commons Attribution-NonCommercial 4.0 International License