Description
The book allows you to give information to your students in a multi-page, book-like format. The book allows you to have main chapters and subchapters. However, subchapters cannot have their own subchapters as the book is intended to be a simple resource for teachers and students.
This Guide Will Help You to:
-
Create a Book
-
Modify a Book
-
Seek further assistance
Create a Book
-
In the top right corner of the course, toggle edit mode on
-
Locate the week or section in which you wish to add a book
-
Select Add an activity or resource
-
Select Book from the menu of choices and a new Moodle book will appear
For more information see, Adding an Activity in Moodle ISU [Faculty]
General
-
In the Name text box, type the name of the book (this step is required).
-
In the Description field, type a description of the book or any other information you would like students to see.
-
If you would like this description displayed on the course page, select Display description on course page.
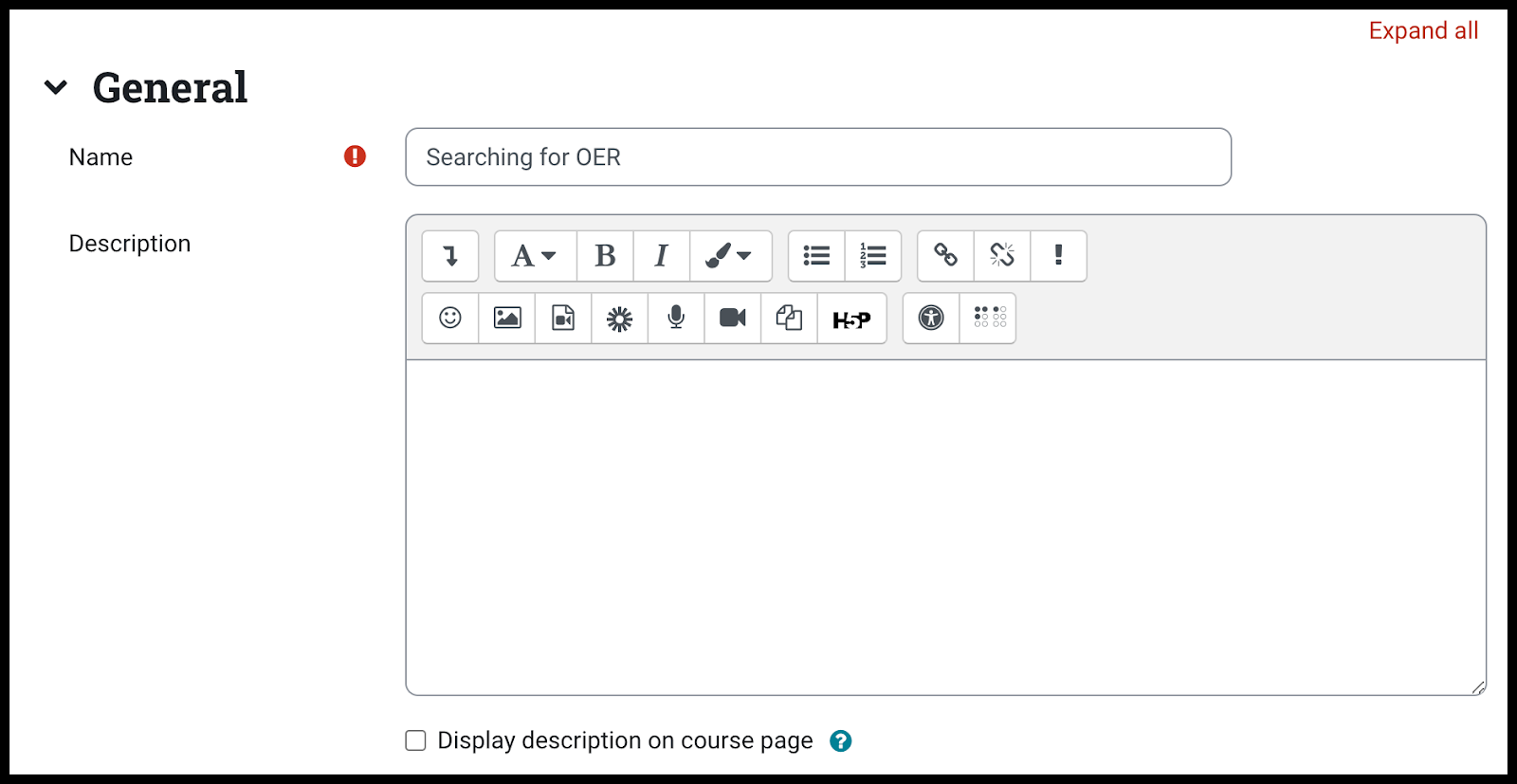
Appearance
-
Chapter formatting - lets you decide how you would like your chapters to be formatted.
-
None - Chapter and subchapter titles are not formatted at all.
-
Numbers - Chapters and subchapters are numbered (1, 1.1, 1.2, 2,…)
-
Bullets - Subchapters are indented and displayed with bullets.
-
Indented - Subchapters are indented.
-
Custom titles - Select this box if you do NOT want the chapter title displayed in the table of contents (TOC) AND as a heading. When this box is selected, a different title may be entered as part of the content.
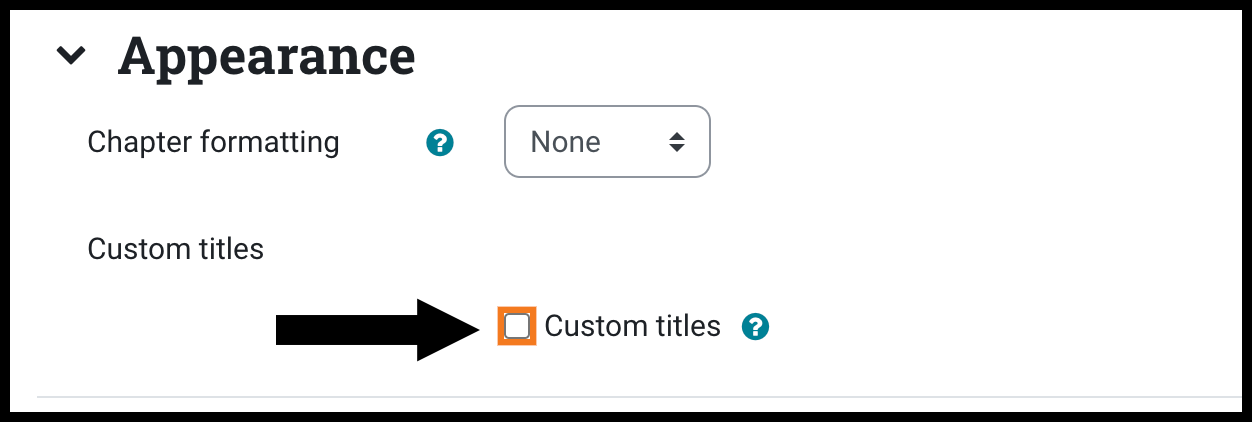
Common module settings
-
Choose whether to Show or Hide on the Page (default is Show).
For more information see, Common module settings
Restrict access
For more information see, Restrict access
Activity completion
For more information see, Activity completion
Tags
For more information see, Using tags
To save:
-
Select Save and display to view the resource.
-
Select Save and return to course to be taken back to the course homepage.
-
Select Cancel to discard changes

Note: Selecting the Send content change notification will send a message to students letting them know the book has been modified.
Note: A Moodle book or chapter of a book can be printed by selecting the Print book or Print this chapter, found by selecting More in the top navigation menu.

Modify a Book
-
In the top right corner of the course, toggle Edit mode on
-
Locate the book you wish to edit and select it. For more information, see Moodle ISU Overview
-
Locate the TABLE OF CONTENTS block at the top left side of the page

-
Arrow icon - The arrow icon allows you to move chapters up and down in order
-
Gear icon - The gear icon lets you edit a chapter’s content and titles, as well as make it a subchapter
-
Trash icon - Select the Trash icon to delete a chapter
-
Eye icon - Select the eye icon to hide a chapter from the students. The chapter text will be lighter in the teacher view to indicate the chapter is hidden
-
Plus icon - Select the + icon to add a new chapter or subchapter
To add a chapter or subchapter:
Note: You can add numerous chapters/subchapters.
-
Select the Plus icon

-
In the Chapter title text box, type the name of the chapter (this step is required)
-
In the Content text box, type your chapter content (this step is required).
-
Select Subchapter if you want to make this page a subchapter
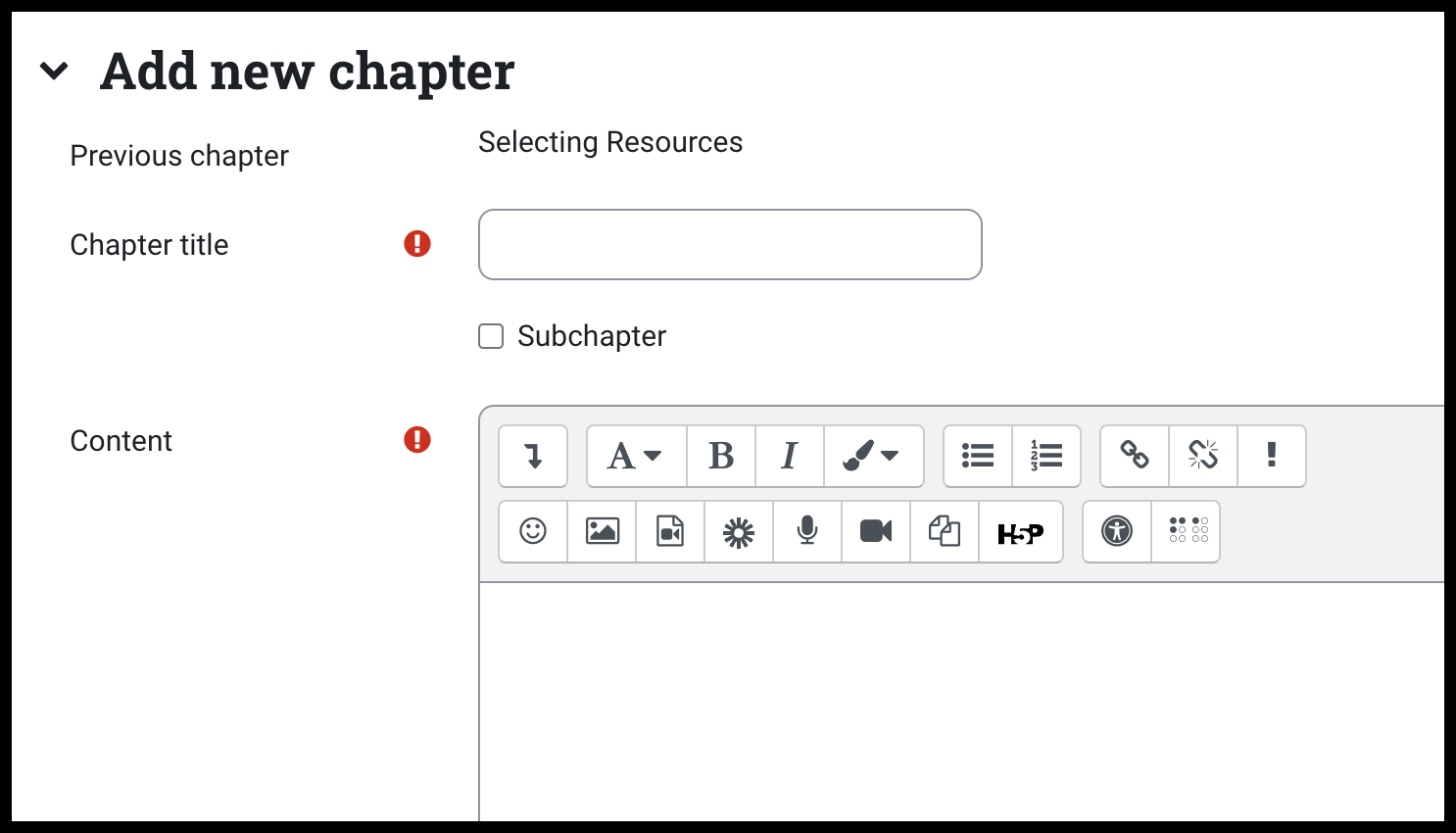
-
Select Save changes when finished.
Note: You can navigate from chapter to chapter with the previous and next buttons at the upper and lower areas of the book. The Previous button appears on the left side and the Next button appears on the right side.
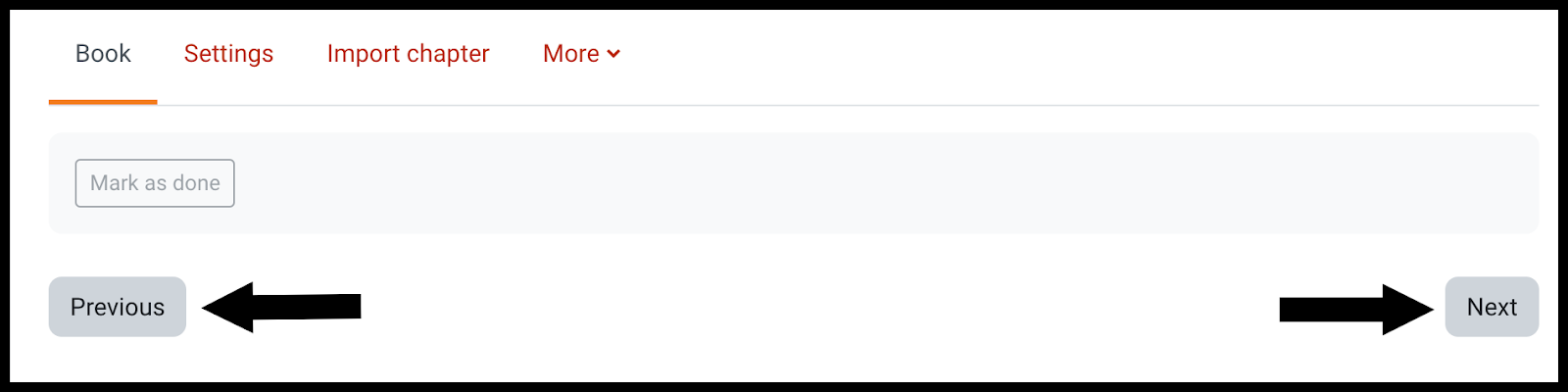
Seek Further Assistance
For additional assistance, please contact the ITRC at (208) 282-5880 or itrc@isu.edu
For more information please visit:

This work was created by the Idaho State University Instructional Technology Resource Center and is licensed under a Creative Commons Attribution-NonCommercial 4.0 International License