Description
For questions that need to be graded by the instructor, the manual grading interface provides an easy interface to grade questions and add comments.
This Guide Will Help You to:
Locate the Manual Grading Screen
-
Select the Title of the Quiz that needs manual grading.
-
In the Course navigation menu, select Results.
-
In the Grades drop-down menu, select Manual grading.

[Note: If you do not see any questions listed, all the questions in the quiz have been automatically graded. To see those questions you can select Also show questions that have been graded automatically.]
-
In the To grade column, select Grade to see all ungraded responses for each question.
[Note: In the Total column, selecting Grade all will display all graded and ungraded responses for each question.]

Grade Attempts
-
On the manual grading screen, you will be able to see all the responses for one question.
-
After reading the response, enter feedback for this specific question in the Comment text field.
-
In the Points…out of ###, enter the grade for the response.
[Note: The total points for the question is set when editing the question. Once a grade has been entered you cannot change the max points.]
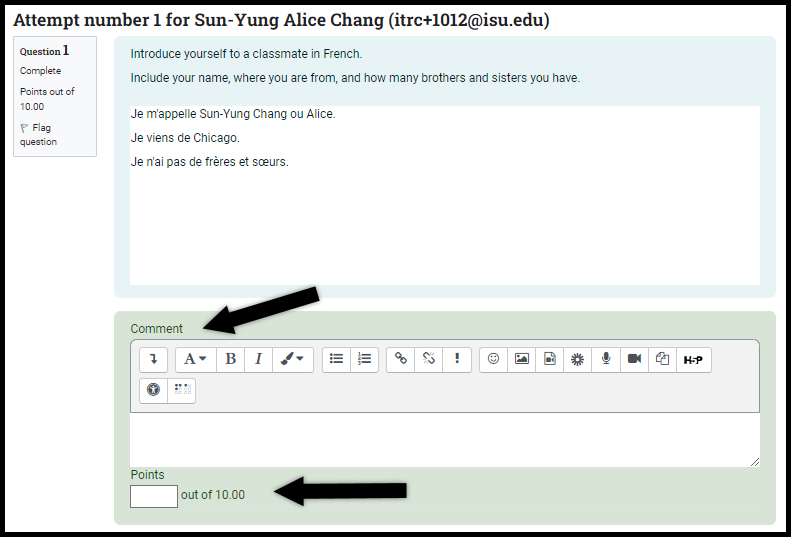
-
Scroll down to the next response and continue providing feedback and grades.
-
At the bottom of the screen, select Save and go to the next page of reponses.

-
When you have completed grading all the responses for a specific question, you will return to the list of Questions that need grading.
-
If you need to return to this list sooner, at the top of the grading screen you can select Back to the list of questions.

-
You will now see a 0 in the To be graded column for the question you just completed, and can select the next question to be graded.
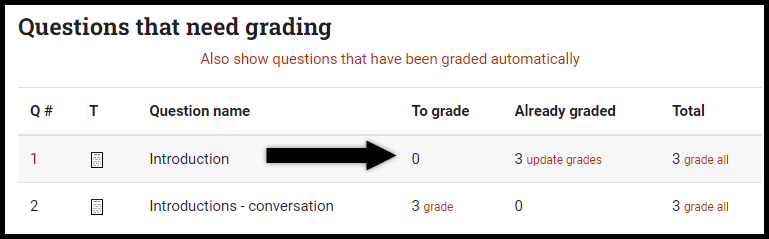
Change Viewing Options in Manual Grading
You can control how the questions are listed on your manual grading screen.
-
Select Grade or Grade all.
-
In the Options section, you can select the following options:
-
Attempts to grade - The default is Those that need grading, followed by the number of responses in parentheses. You can change this to All, to show both graded and ungraded responses.
-
Questions per page - The default is 5 responses per page. You can change this to any number up to the number of responses.
-
[Warning: You are encouraged to save often when doing manual grading, and a smaller number of responses per page will have you saving often.]
-
Order attempts by - The default is Random. You can also sort the list of responses by date they were submitted, first name, last name, or student email..
-
Select Change options for the options to be set.
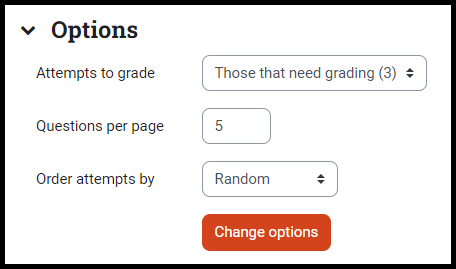
Seek Further Assistance
For additional assistance, please contact the ITRC at (208) 282-5880 or itrc@isu.edu
For more information, please visit Moodle.org: Quiz manual grading report

This work was created by the Idaho State University Instructional Technology Resource Center and is licensed under a Creative Commons Attribution-NonCommercial 4.0 International License