Description
The quiz tool in Moodle ISU can be used to assess learning. Sometimes assessments can be titled differently by your instructors; they might be called exams, tests, quizzes, etc. This guide will use the term “quiz”.
This Guide Will Help You to:
Identify successful online testing guidelines
When using Moodle ISU for taking quizzes, here are few guidelines to help you succeed:
-
Use FireFox or Chrome (DO NOT Use Internet Explorer, Edge, or Safari).
-
Use a wired connection.
-
Avoid using a wireless connection when taking quizzes. If the connection drops, you may be locked out of the quiz.
-
Do not use your smartphone for taking quizzes.
-
If you get kicked out of your exam, quickly attempt to re-enter your exam before your time expires. Once the exam begins, the clock does not stop for any reason.
-
If you do get locked out of a quiz, contact your instructor immediately.
-
If you do not see all of the questions or the Submit and finish buttons at the bottom of the quiz screen, remember to scroll down.
-
If the quiz is timed, keep an eye on the time clock. It will remain in the top left of the page as you scroll down and will start turning red as you get close to the time limit. If the time clock runs out, your quiz will be automatically submitted and only the answered questions will count toward your grade.
-
Also remember that on timed quizzes, the timer runs from the time you click Begin Quiz until the time runs out. Closing the window and/or logging out does not pause the timer.
-
If you experience any issues, take screenshots of the screen and errors and send them to your instructor:
Take a quiz
-
Select the course you wish to access.
-
Locate and select the quiz in the current week in the main course, or in the Activities block in the right sidebar (if your professor has activated that option.)

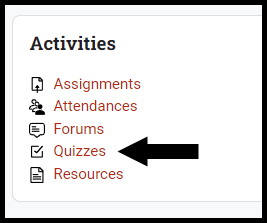
[Note: On the next screen, you will see the quiz title, description, allowed number of attempts, an open and close date, time limit, and grading method.]
-
To start the quiz, select Attempt quiz at the bottom of your page.
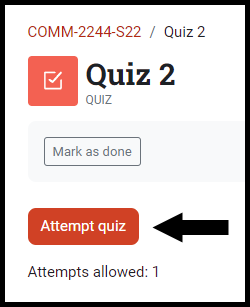
[Note: Depending on how the quiz is set up, there can be any number of questions on a page.]
-
At the end of each question page, there will be a Next button to go to the next page. Clicking the Next button is also a saving point for your work to that point.
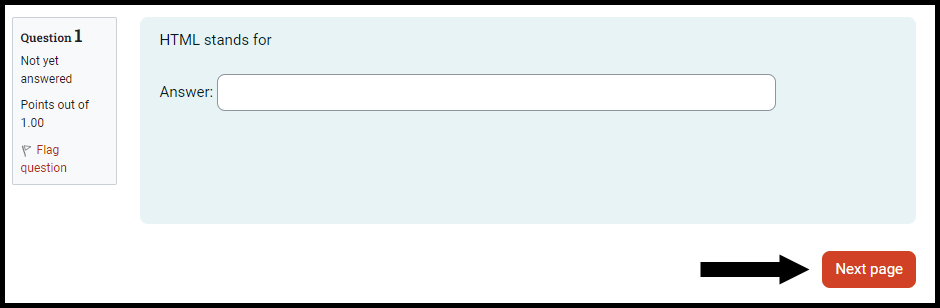
[Note: The Quiz navigation block, in the top right corner, will show you the questions in the quiz and how much time is remaining on the timer. You can move to specific questions in the quiz by clicking on the question number. Be sure to keep an eye on the timer so that you do not run out of time to complete the quiz.]
-
After you have finished the quiz, select Finish attempt at the bottom of your screen.

-
You will see a list of all questions, the status of your response, and the time left.
-
To submit your quiz, select Submit all and finish at the bottom of your review page.
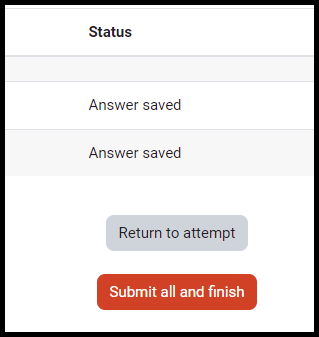
-
If you are not ready to submit, select Return to attempt to return to your attempt.
-
You will see a prompt telling you that “Once you submit, you will no longer be able to change your answers for this attempt.”
-
In the prompt box, select Submit all and finish.
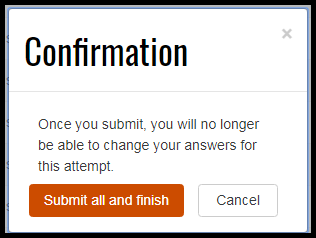
-
After you have submitted your quiz, the review attempt screen will appear. The information provided on this screen is dependent on what information has been released to you by the instructor. If no review is permitted you will not be able to review your attempt.
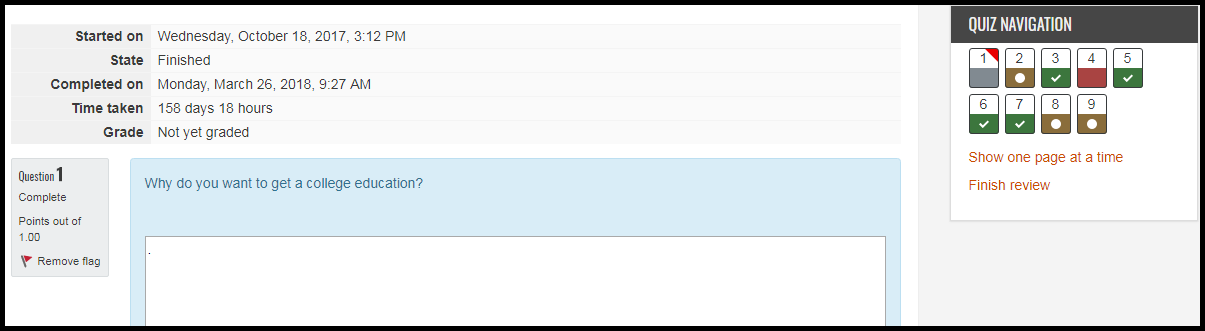
Flag a question
Questions can be flagged as you take the quiz by clicking on the flag icon next to the question. There are several reasons why a question may be flagged. These include but are not limited to:
-
Flag a question as a reminder to go back and answer before submitting the quiz.
-
Flag a question to check for accuracy when reviewing the quiz.
-
Flag a question to discuss with your instructor.
-
If the flag is grey, the question is not flagged.
-
If the flag is red, the question is flagged.
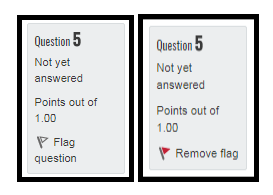
Seek Further Assistance
If you have any additional technology/computer questions, contact the IT Help Desk
If you have questions regarding your course, contact your instructor

This work was created by the Idaho State University Instructional Technology Resource Center and is licensed under a Creative Commons Attribution-NonCommercial 4.0 International License