Description
Importing questions allows instructors to create questions outside of Moodle ISU and quickly upload them to their question bank. This feature saves the instructor time by cutting out the need to recreate questions within Moodle.
[Note: Aiken format is only compatible with multiple choice or true/false questions. For all other question types, use the GIFT format.]
For more information on the GIFT Format, see:
For more information regarding Moodle quizzes, see:
This Guide Will Help You to:
Create questions using the Aiken format
-
Open Notepad (PC’s) or TextEdit (Apple/Mac)
-
Type the text of your first question on line one
-
Press Enter
-
Type the answer options
-
Only one answer per line
-
The answer letter must be capitalized (ie. A not a)
-
Follow the letter answer with either a parenthesis or period. Use one format or the other. AIKEN will not accept questions mixed with periods and parentheses
-
Add a space after the parenthesis/period and input the answer
-
Press Enter after the last answer
-
Type ANSWER: followed by the correct answer
-
Press Enter twice before starting the next question
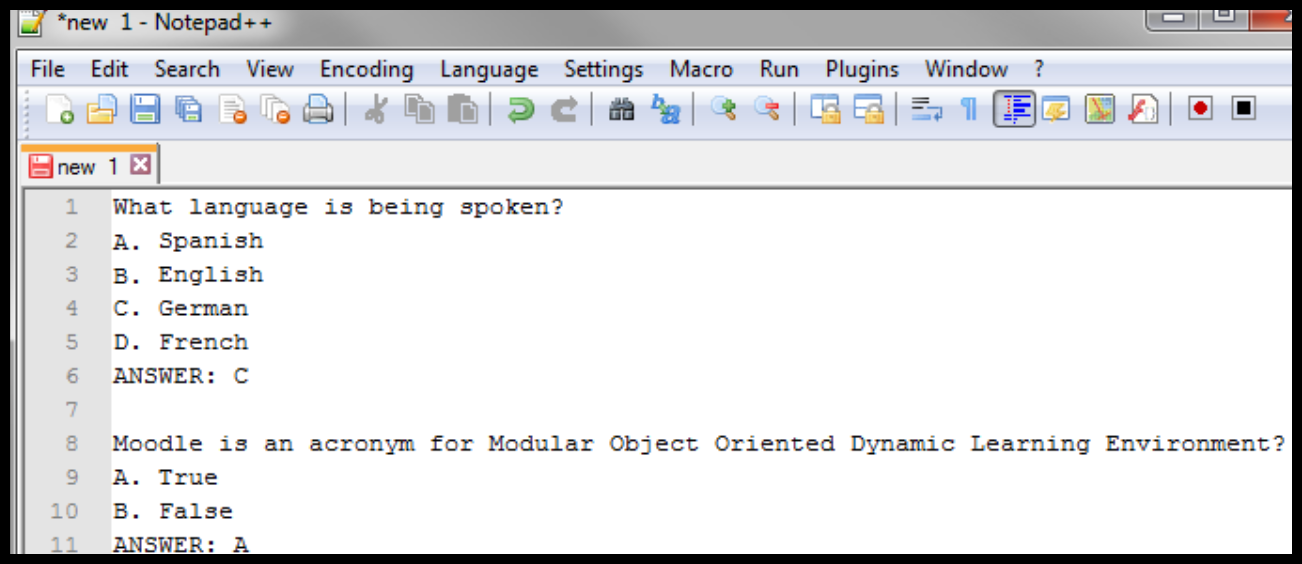
-
Repeat steps 4-7 until all questions have been added
-
Save the file after all of the questions have been typed out correctly
To save the file in notepad
-
Select File
-
Select Save as
-
Select a location for the file that will be easy to find in later steps
-
Type a name for the file in the File name text area
-
From the Encoding drop down menu at the bottom of the “Save as” box, select UTF-8
-
Select Save

To save the file in MAC using TextEdit
-
Select Format
-
Select Make Plain Text
-
Select the TextEdit menu
-
Select Preferences
-
Select Open and Save
-
Select the Add .txt extension to plain text files checkbox
-
From the Encoding drop down menu, Select Unicode (UTF-8)
-
Type the name you wish to give the file
-
Select a location for the file that will make it easy to find in later steps
-
Select Save

Import questions using the Aiken format
-
Login to Moodle ISU. See Overview: Access Moodle ISU [Faculty & Student
-
In the course navigation menu, select More and then select Question bank.
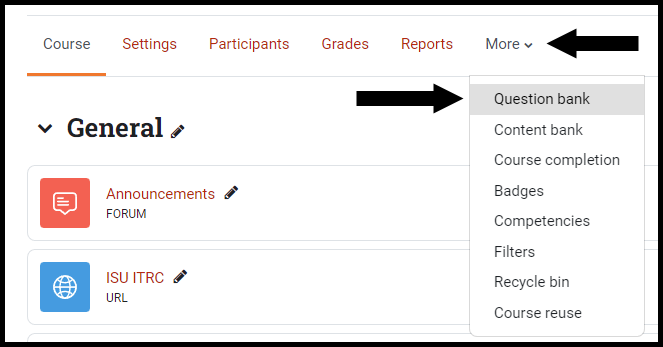
-
In the top left drop down, select Import
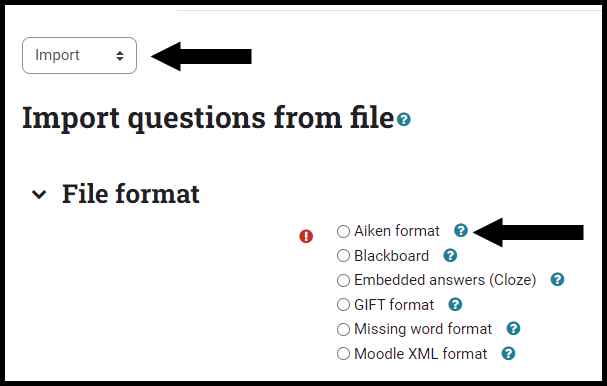
File format
-
In the file format section, select Aiken format
General
-
Import category - This setting determines the category into which the imported questions will be placed within your Question Bank. Certain import formats, such as GIFT and Moodle XML, may include category and context data in the import file
-
To make use of this data, the appropriate boxes should be checked
-
If categories specified in the import file do not exist, they will be created
-
Match grades - Imported grades must match one of the fixed list of valid grades. If not, there are two options:
-
Error if grade not listed - If a question contains any grades not found in the list, an error is displayed and that question will not be imported
-
Nearest grade if not listed - If a grade is found that does not match a value in the list, the grade is changed to the closest matching value in the list
-
Stop on error - This setting determines whether the import process stops when an error is detected, resulting in no questions being imported, or whether any questions containing errors are ignored and valid questions are still imported
Import questions from file
-
In the Import section, select Choose a file
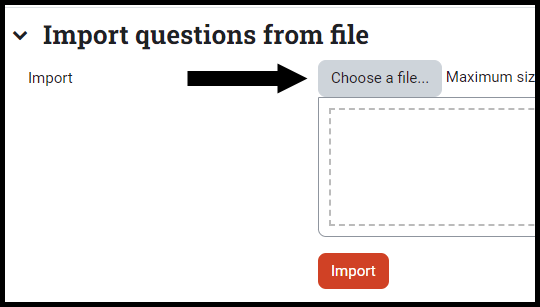
-
In the File picker, select Upload a file and then select Choose File
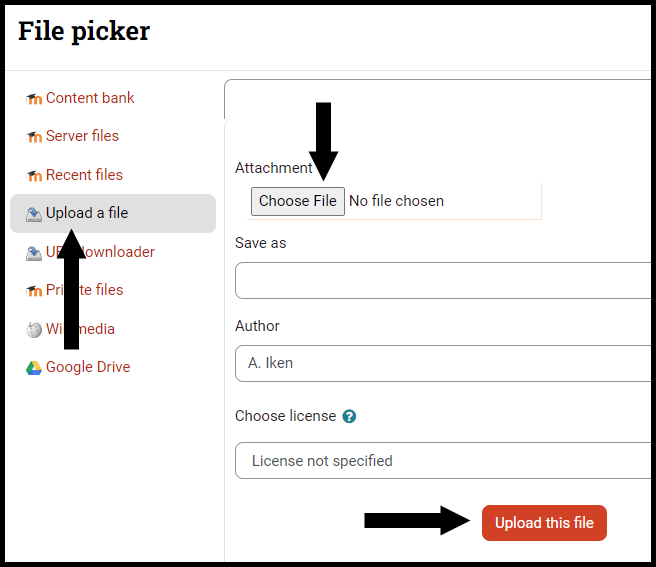
-
Find the file on your computer
-
Select Open to select the file
-
Select Upload this file
-
Select Import
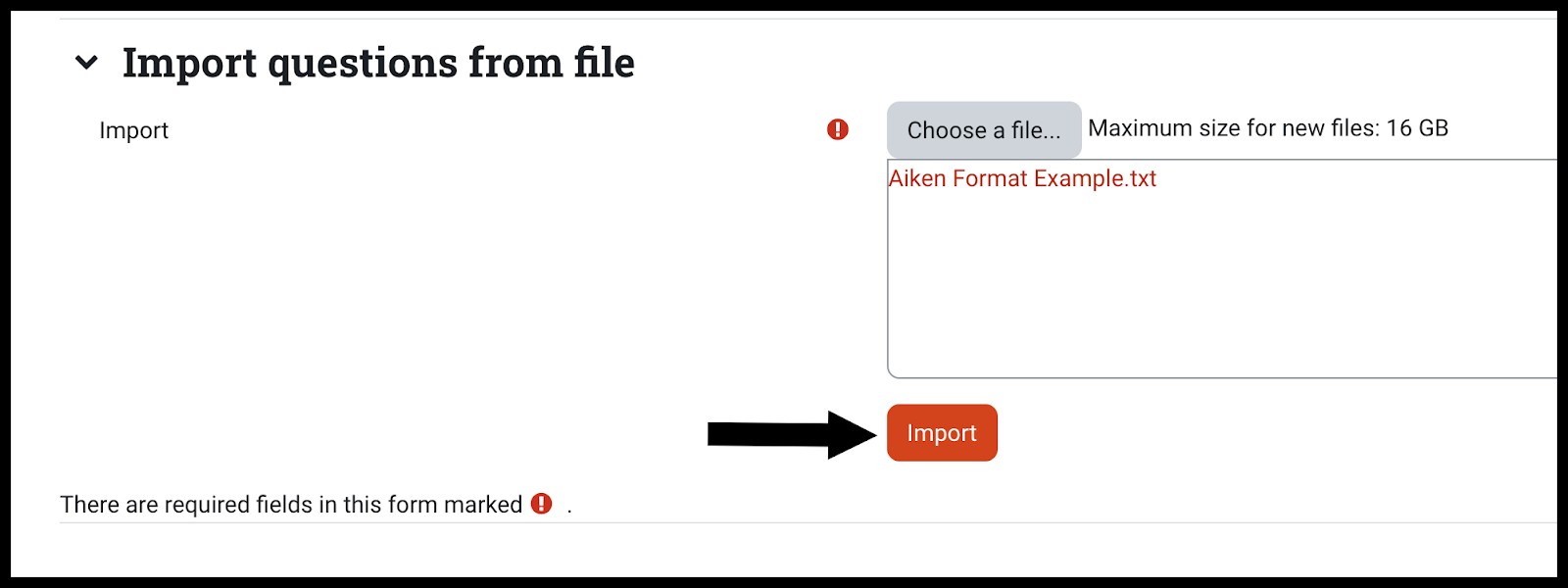
[Note: The next screen will show that the questions and answers have been imported into Moodle ISU. If the process encounters any errors, you will see an error notice or you will see only a portion of your questions imported. If you have an error, check the formatting of your text file. If the error continues, contact the ITRC - (208) 282-5880 or email itrc@isu.edu]
-
Select Continue after the import process is finished
Seek Further Assistance
For additional assistance, please contact the ITRC at (208) 282 5880 or itrc@isu.edu
For more information, please visit Moodle.org: Aiken format

This work was created by the Idaho State University Instructional Technology Resource Center and is licensed under a Creative Commons Attribution-NonCommercial 4.0 International License