Body
Description
During the Grading Evaluation Phase, students can no longer modify their submissions or their assessments. The instructor can use the grading evaluation tools to calculate final grades, manually override grades, provide feedback for authors and reviewers and select example submissions to be published for all students to view after the workshop is closed.
This Guide Will Help You to:
Move to the Grading Evaluation Phase
In this phase, users cannot modify their submissions or their assessments. You may use the grading evaluation tools to calculate final grades and provide feedback for reviewers.
-
Select the circle icon beneath the Grading Evaluation Phase option to begin the phase.

-
Select Continue.

Calculate Grades
This process will calculate the grade for how well the students assessed their peers.
-
In the Grading evaluation method, you will see Comparison with the best assessment selected.
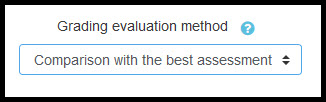
-
From the Comparison of assessments drop-down menu, Select how strict the comparison needs to be. Choose one of the following options:
-
Very lax
-
Lax
-
Fair
-
Strict
-
Very strict
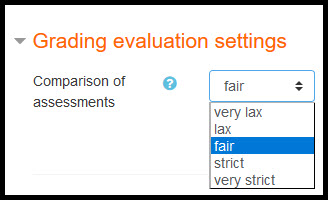
[Note: For more details about how the Comparison with the best assessment is calculated, see Moodle.org: Using Workshop - Grade for assessment.
-
Select Re-calculate grades.

Note: You can adjust the strictness and recalculate the grades.
Warning: At the bottom of page, in the Workshop Toolbox, you can clear all the aggregated grades or delete all the assessments. If you delete the assessments, you cannot recover the data.
Understand the Grade Display
Each student will receive two (2) grades. The first one is an average of all the assessment marks for their submission. The second one is for how well they assessed their peers.
-
The grade for the individual’s assessment comes first.
-
The grade for how well they assessed others is contained in parentheses ( ).
-
The < tells you who assessed the submission.
-
The > tells you who submitted the assignment.
-
A score that has green and is underlined 95 (- / 90) has been overridden by the instructor.
-
The @ tells you the assessment has been weighted.
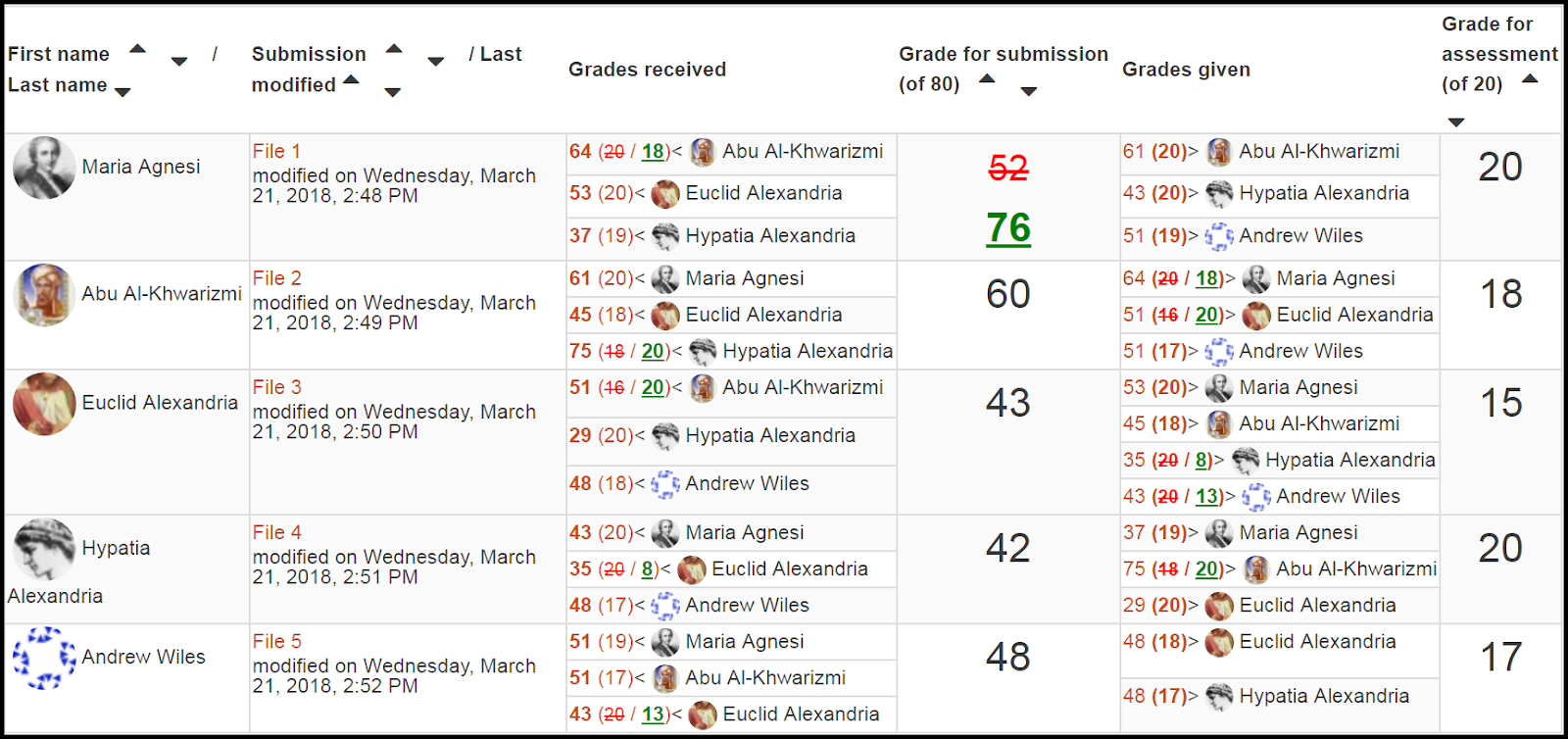
For more information see, Moodle.org: Workshop grading
Manually Override Grades
You can review all the submissions and assessments. As you review, you may override submission grades or assessment grades, weight an assessment and designate submissions for publication after the workshop is closed.
Review and/or Override Author’s Submissions, Grades and Select to be Published
-
Underneath the Workshop Planner, Scroll to the author’s name.
-
Select the author’s submissions from the second column in the Workshop grades report.
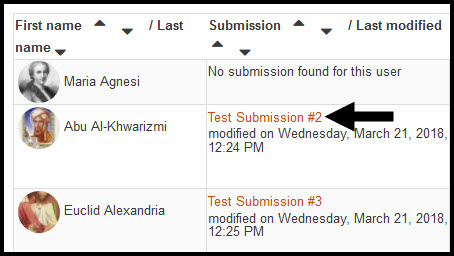
Note: You can use the up and down arrows to sort the list of submission by author’s first or last name, the title of the submission, the grade for submission or the grade for assessment.
-
You will see a link to the author’s submission followed by the assessments of all the reviewers.
-
At the bottom of the screen, scroll to the Feedback for the author section.
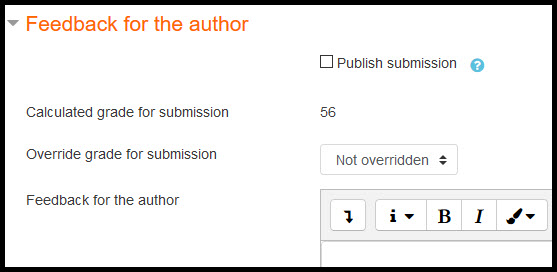
-
Check the box for Publish submission if you would like this submission available to the entire class when the workshop is closed.
-
From the Override grade for submission drop-down menu, Select new grade
-
Type any feedback or rationale for the overridden grade in the Feedback for author text box.
-
Select Save and close when you are finished with this assessment.
Review and/or Override Reviewer’s Assessments and Weight Assessments
-
Underneath the Workshop Planner, Scroll to the reviewer’s name.
-
In the Grade given column, select the score you would like to see.
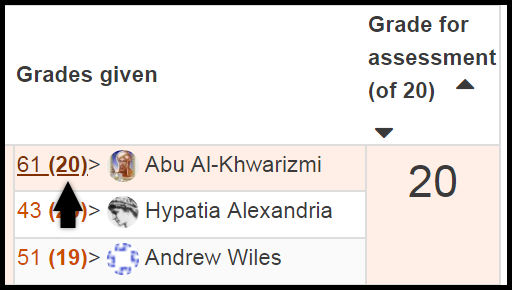
-
You will see a link to the author’s submission followed by the assessment of all the reviewers you selected.
-
Scroll to the Assessment settings section.
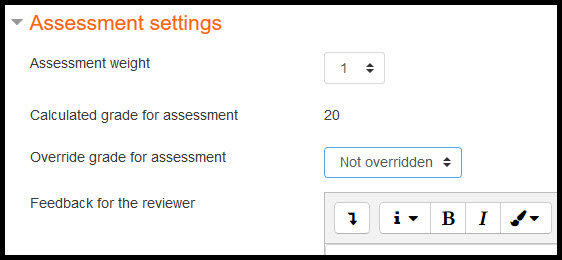
-
From the Assessment weight drop-down menu, Select the weight of the assessment score.
-
From the Override grade for assessment drop-down menu, Select the number of the override grade.
-
In the Feedback for reviewer text box, Type any feedback or rationale for the overridden grade.
-
Select Save and close.
Once you and all the students have assessed the submissions allocated, you are ready to move to the Closed Phase.
Seek Further Assistance
The following are additional workshop guides, for more information about each phase, see:
For additional assistance, please contact the ITRC at (208) 282-5880 or itrc@isu.edu
For more information please visit, Moodle.org:

This work was created by the Idaho State University Instructional Technology Resource Center and is licensed under a Creative Commons Attribution-NonCommercial 4.0 International License