Description
If you selected Use Examples during the creation of your workshop you will need to prepare the example submissions to complete the Setup Phase. The Example submission is initially a practice paper that students will asses in addition to a classmates submission. There are many options in creating a workshop.
Note: This setting is optional, for using the workshop activity
This Guide Will Help You to:
Determine How Examples are Assessed
Example submissions allow students the ability to practice assessing an example that the teacher provides. The instructor can choose how examples are assessed. Follow steps to turn on Example submissions:
-
Select the name of the workshop.
-
In the Workshop activity menu, select Settings.
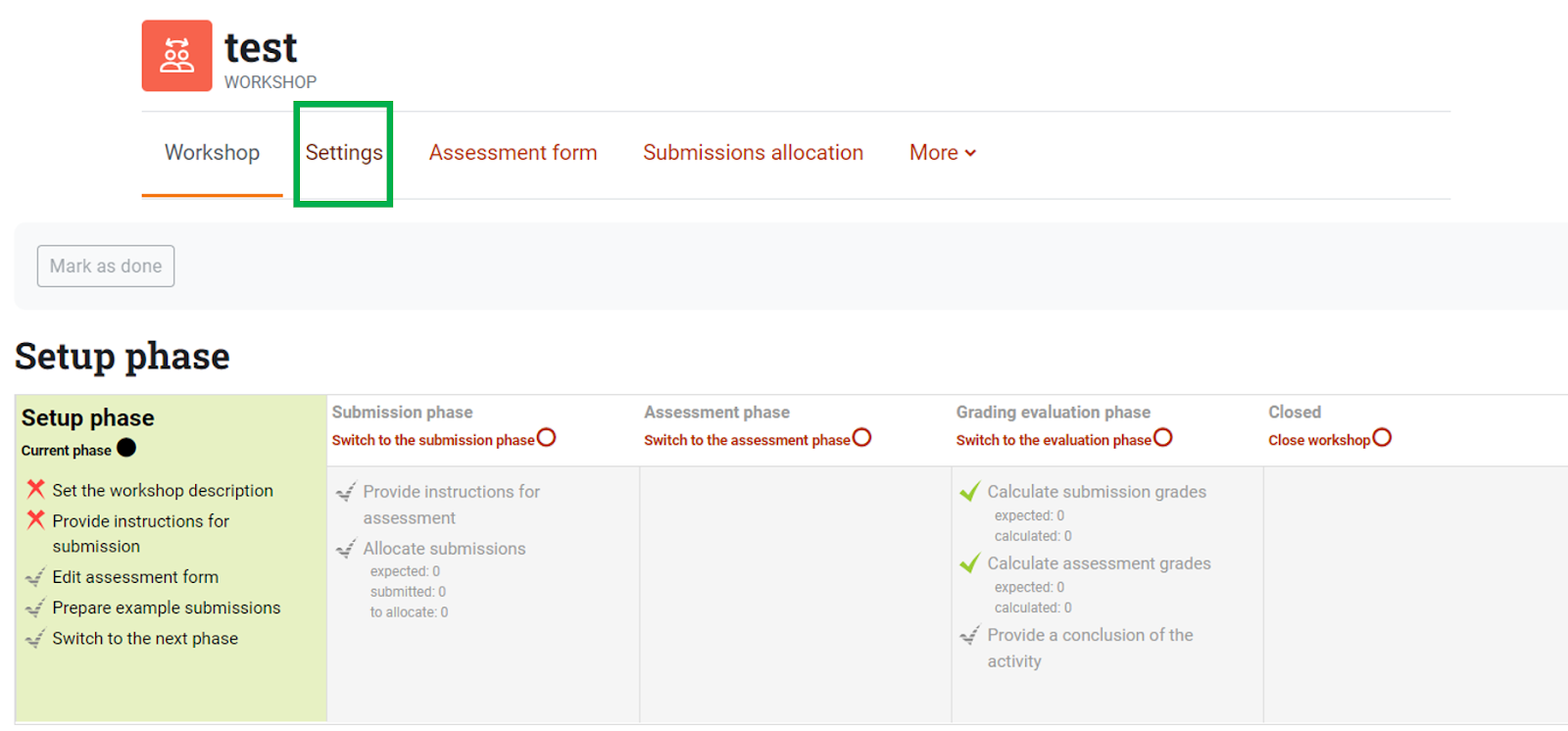
-
Scroll down to the Example submissions section, check the Example submissions are provided for practice in assessing check box.
-
In the Mode of examples assessment drop-down menu, Select when and how students will assess the examples.:
-
Assessment of example submission is voluntary: Example submission is given, and the student may practice assessing at their own discretion.
-
Examples must be assessed before own submission: The student assesses the examples before submitting their work, allowing them to see the criteria of assessment before submission, and possibly update their submission(s) to reflect the criteria.
-
Examples are available after own submission and must be assessed before peer assessment: This option waits until after the student has submitted their work to provide practice assessments, so the student cannot alter their submissions according to assessment criteria. This option requires the student to practice assessing others’ work before assessing a fellow student’s submission.
Upload an Example Submission
You will need to submit example submissions for students to assess. You can add as many examples as you would like. The screen you use to upload the example submissions is almost identical to how the students will submit their work.
-
Select the name of the workshop.
-
In the Workshop Planner you will see that the last task to complete in the Setup Phase is Prepare example submissions.

-
Scroll to the Example submissions section.
-
Select Add example submission.
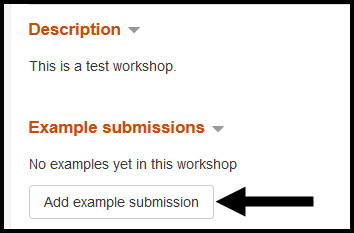
-
On the next screen, you will see the instructions you entered for submission.
-
In the Title text box, Type the name of the file.
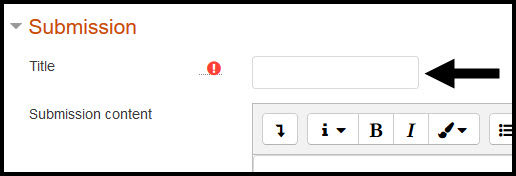
-
Choose to add online text or attach a file:
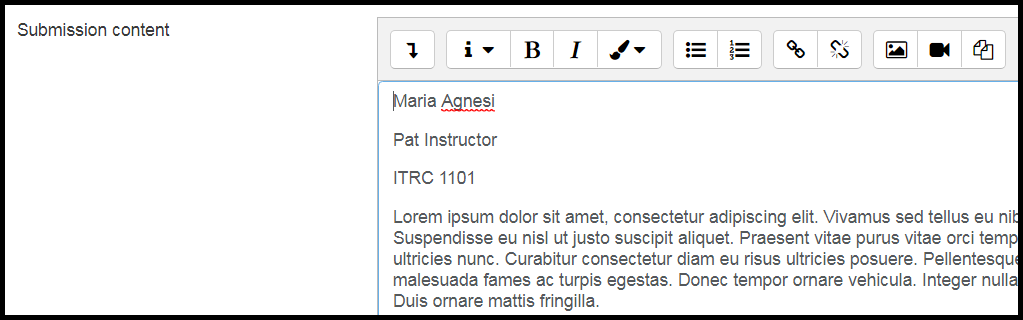

For information on using the filepicker to add an attachment, see File picker
-
You will now see the file listed as an attachment.
-
Select Save changes.
-
Select continue to confirm
Note: Repeat these steps to add multiple example submissions. Continue to the next section to assess your example submission.
Assess the Example Submission
After you have uploaded an example submission, you will need to provide an example assessment. This Sample Assessment is used to help Moodle ISU determine how well the student assesses the example.
-
From the Workshop Planner, in the Example Submissions section. Select the Assess button directly under the example submission.
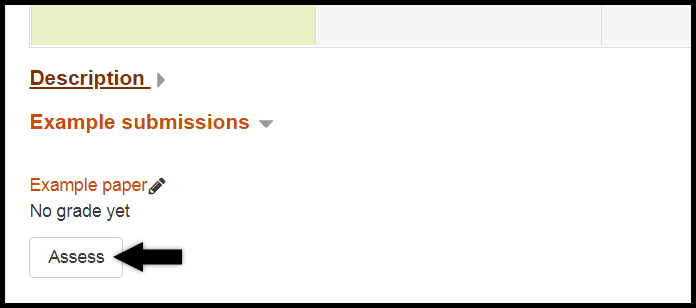
-
You will be presented with the Assessment Form you created in the Edit Assessment step.
-
Follow the instructions for the Assessment Form to complete the example assessment.
-
Select either:
At this point, you can add another example submission or proceed to the Submission Phase.
Seek Further Assistance
The following are additional workshop guides, for more information about each phase, see:
For additional assistance please contact, ITRC at (208) 282 5880 or itrc@isu.edu
For more information please visit, Moodle.org:

This work was created by the Idaho State University Instructional Technology Resource Center and is licensed under a Creative Commons Attribution-NonCommercial 4.0 International License