Description
Users can customize Moodle to their own personal preferences. They can change general information such as their location, time zones, preferred languages and themes. They can add a profile picture and a brief description about themselves. Users can also change preferred settings such as how their email will be displayed and the format. Users can change subscription types and tracking forums.
This Guide Will Help You to:
Edit Profile
-
Login to Moodle ISU. see Overview: Access Moodle ISU [Faculty & Student]
-
In the top right hand corner, select the arrow next to your profile picture.
-
From the drop down menu, select Profile.
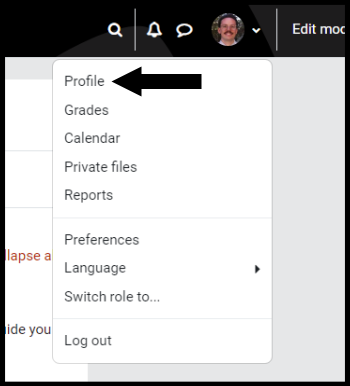
-
Under the User details section, select Edit profile.
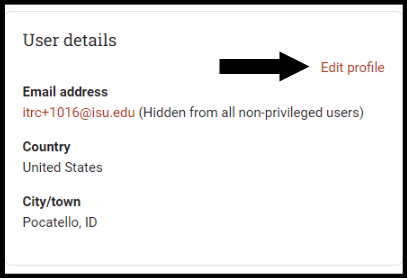
General Name and Email Information
-
First Name - Names are set to the default ISU username. Users will not be able to change this setting.
-
Last name - Names are set to the default ISU username. Users will not be able to change this setting.
-
Email address - Email addresses are set to the default ISU email account. Users will not be able to change this setting.
-
Email display - Users have the option to change how their email address is displayed. They can allow all users to see their email address, allow only other course members to see their email address, or hide their email address from everyone.

[Note: Changing your time zone will make due dates reflect the time it is due in that particular time zone. For example, an activity due at 1pm in Mountain Standard Time (Pocatello) will show as 3pm for someone who sets their timezone to Eastern Standard Time (Washington, DC). The actual times are the same in both cases.]
Add User Picture
-
To add a profile picture, select the User picture.
-
Upload a new picture into the drag and drop box by clicking the folded page button above “files”.

[Note: You can also Drag and Drop the file into the box.]
-
In the pop-up window, select Browse.
-
The file picker window will appear, which allows you to search for your image from your files.
Add an Additional Name
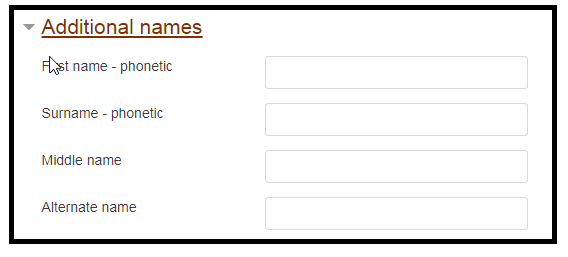
Add Interests

Adding Optional Information
-
Users have the option to enter additional information, such as Yahoo! ID, Skype ID, mobile number, address, etc.
-
When you have everything set how you would like it, Click Update profile located at the bottom of the screen.
-
For more information see, Edit Profile
Seek Further Assistance
For additional assistance please contact, ITRC at (208) 282 5880 or at itrc@isu.edu

This work was created by the Idaho State University Instructional Technology Resource Center and is licensed under a Creative Commons Attribution-NonCommercial 4.0 International License