Using Loom in Moodle ISU [Faculty or Student]
Description
Loom is a video messaging tool that helps you get your message across through instantly shareable videos.
Upgrade your free standard Loom account to Loom’s free Education Plan (this free version has added benefits for teachers/educators). When using Loom in Moodle ISU without an account, recordings are limited to 5 minutes. To use your Loom account with Moodle ISU sign into Loom.com from your browser. You should see the 5 minute limitation go away after refreshing the Moodle page.
Loom Recorder in Moodle ISU without a Loom account:
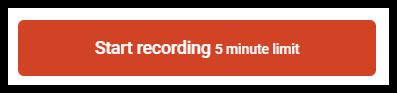
Loom Recorder in Moodle ISU with a Loom account:
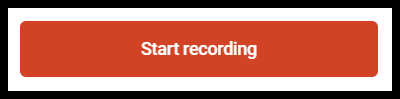
This Guide Will Help You to:
Use the Loom Recorder
-
In the HTML editor, select the textbox where the video will be inserted: 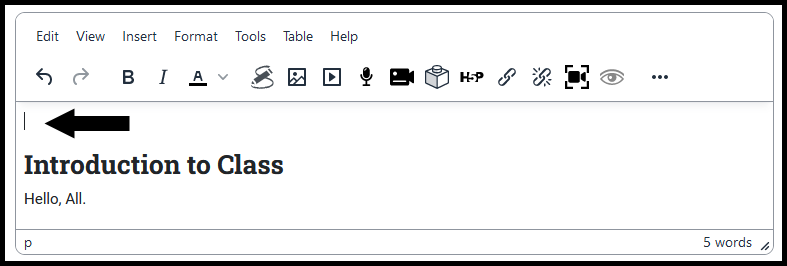
-
Select the Loom Record video button: 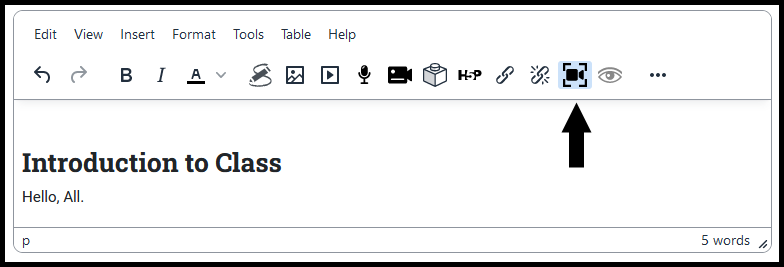
Note: if prompted, allow permissions for Loom to use your camera and microphone. Select “Remember this decision” if applicable: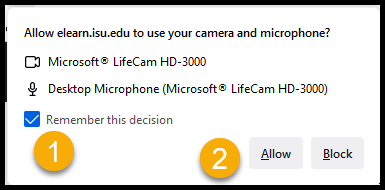
Loom will launch on the screen.
-
Choose your Video settings:
-
Screen and Camera
-
Screen Only
-
Camera Only
Note: the Camera will only stay on the browser that launched Loom; it will not follow when tabs are switched.
-
Choose your Recording settings:
-
Select your preferred camera
-
Select your preferred microphone
Note: Advanced options include the ability to enable/disable the Recording Countdown.
-
To change the size of the Camera view, hover over the video and select a size option: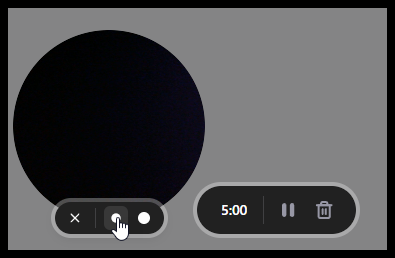
-
When ready, select the Start recording Button.
Note: Use your mouse to move the Camera within the browser window.
-
When ready to end recording, select the Finish recording button: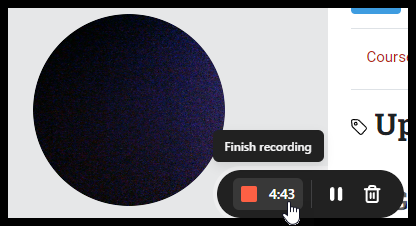
-
Loom will provide a preview with the following areas: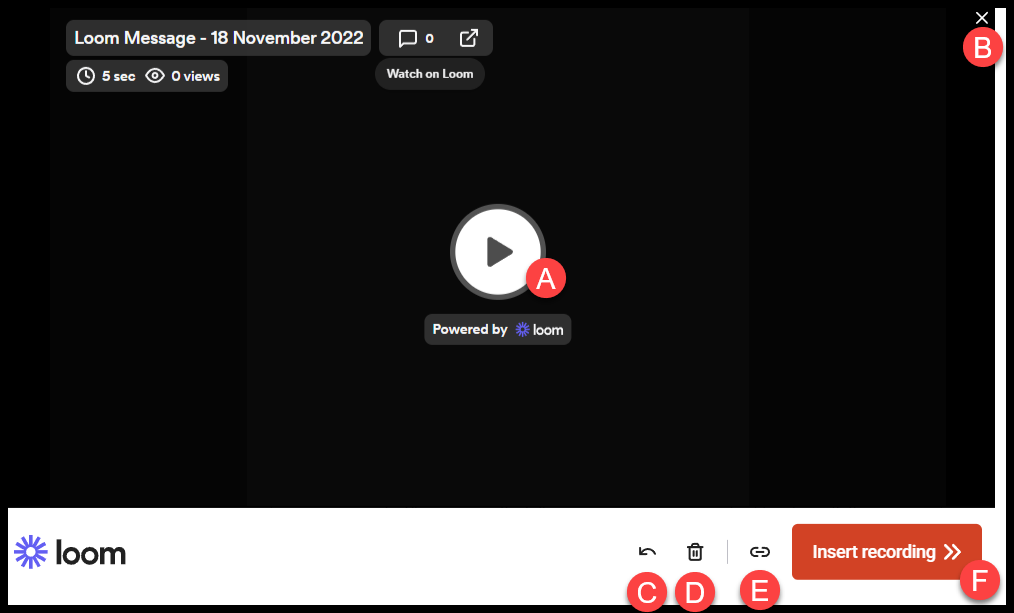
-
Preview
-
Close window
-
Restart recording
-
Delete and close
-
Copy link
-
Insert recording
-
After selecting Insert recording, a URL will appear in the HTML editor.
Note: When changes are saved, the url will automatically embed as a video. 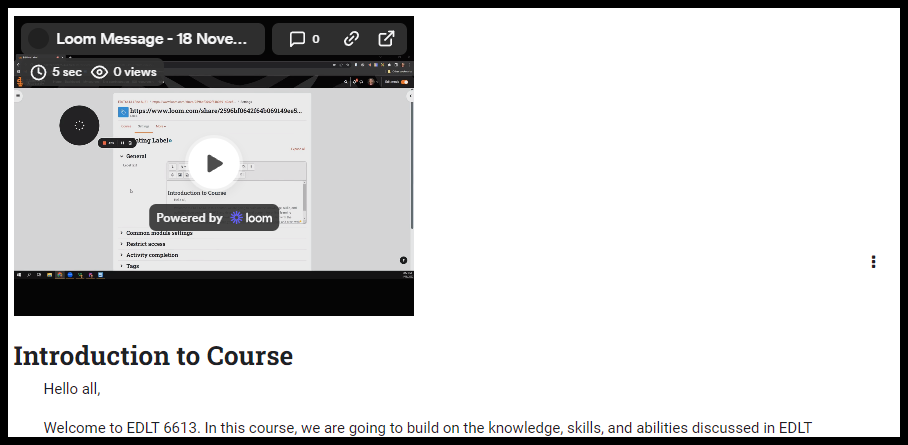 If a link with display text is desired please see, Create contextualized hyperlink.
If a link with display text is desired please see, Create contextualized hyperlink.
-
Select Save and Display
Sharing Loom Videos
Users are not required to use the Loom Video Recorder to share their Loom videos in Moodle ISU.
-
Go to Loom.com and sign into your account.
-
Find the desired video and copy your Loom video’s URL.
-
In the Moodle HTML editor, paste the URL.
Note: When changes are saved, the url will automatically embed as a video. 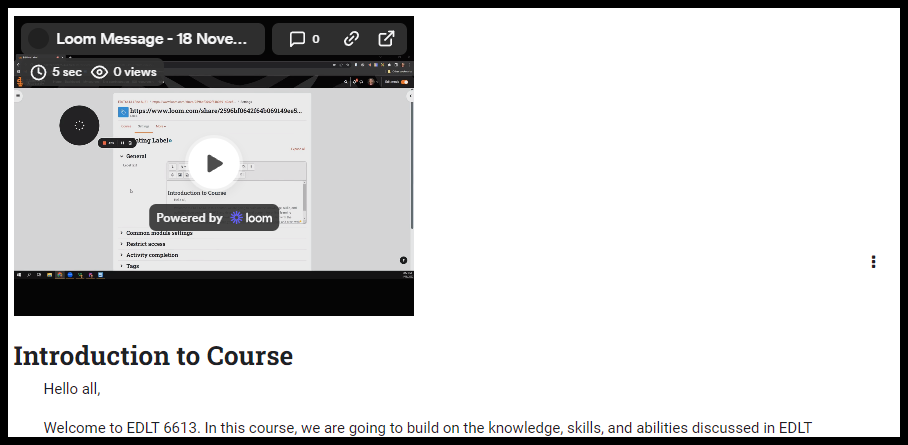 If a link with display text is desired please see, Create contextualized hyperlink.
If a link with display text is desired please see, Create contextualized hyperlink.
-
Select Save changes.
Create Contextualized Hyperlinks
-
Highlight the URL and select the Link button. 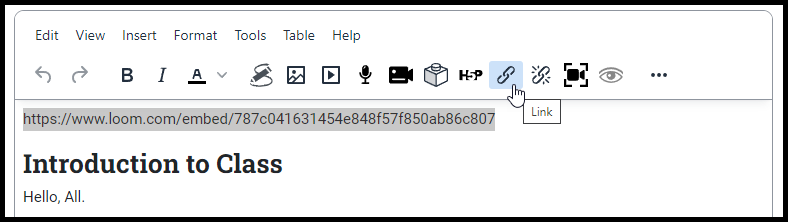
-
Move the Loom URL to “Enter a URL” field and type the display name in the “Text to display” field.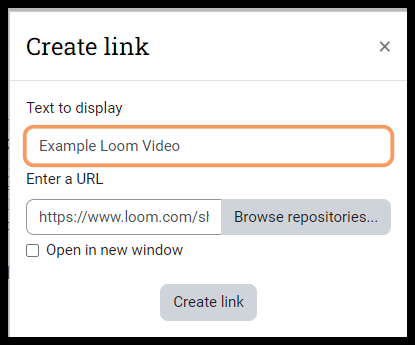
-
Select Create link.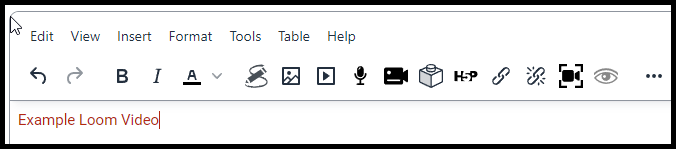
Seek Further Assistance
For additional assistance, please contact the ITRC at (208) 282-5880 or itrc@isu.edu.