Description
The Lesson activity enables you to create an adaptive learning experience consisting of a series of pages containing multimedia content or questions.
This Guide Will Help You to:
If you need to learn how to add a Lesson or to learn more about the Lesson settings, see Lesson Activity: Settings [Faculty].
Import Questions
Questions can be imported in a variety of formats. Essay, Matching, Multichoice, Numerical, Short answer, and True/false question types can be imported from the Quiz question bank into a Lesson.
-
Open the Lesson and select Edit lesson.

-
Select Expanded from the dropdown menu.
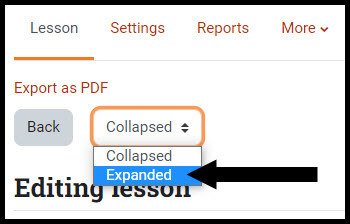
-
Select Import questions.
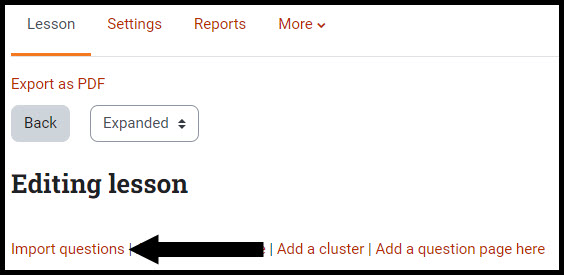
-
Select the desired format from the File format dropdown menu.
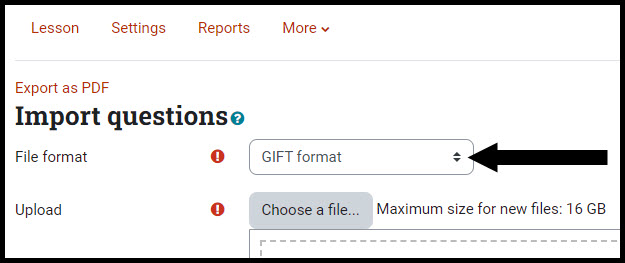
-
Select Choose a file to open the File picker.
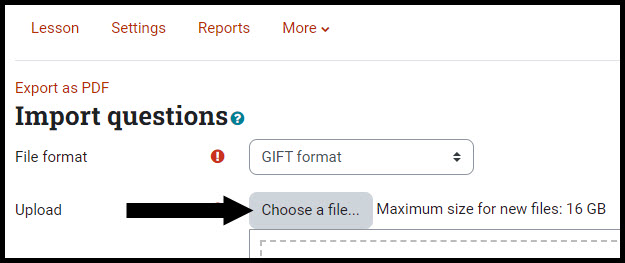
-
Select Choose File and follow the steps to locate and add your file.
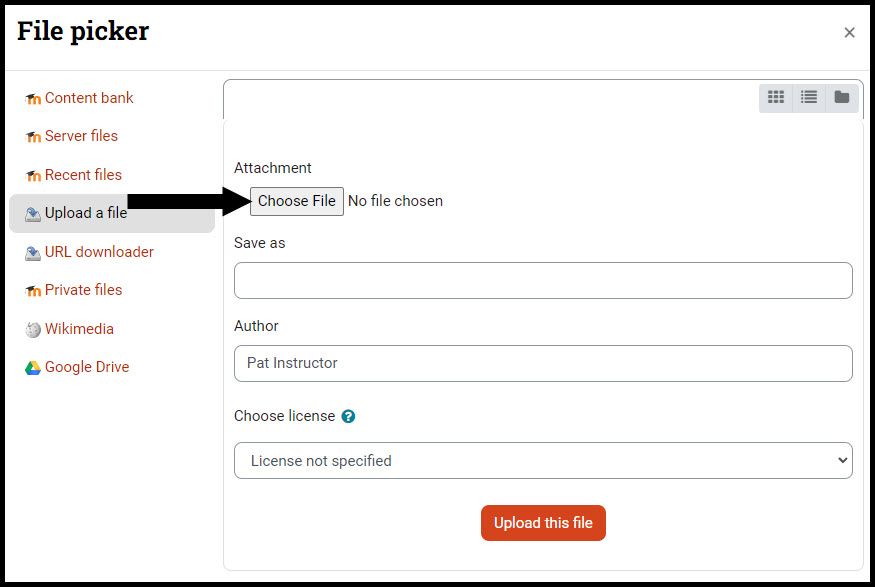
-
Once the file is added, select Upload this file.
-
At the bottom of the page, select Import.
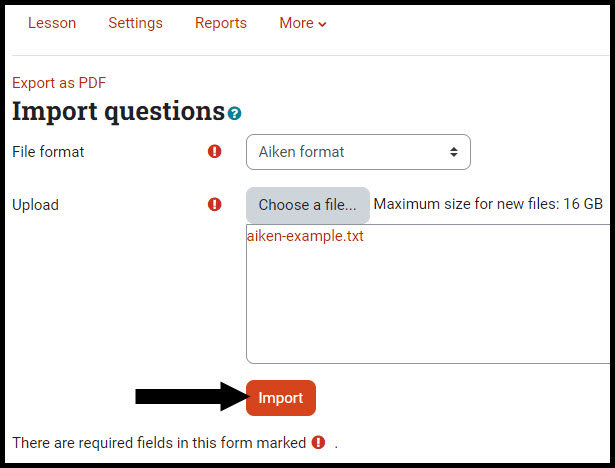
Add a Content Page
This is a page where you can provide information or multimedia to move the lesson forward but without requiring the student to answer specific questions.
-
Open the Lesson and select Edit lesson.

-
Select Expanded from the dropdown menu.
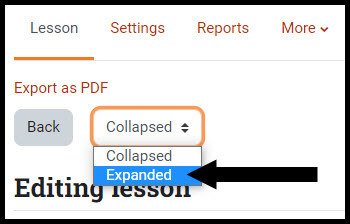
-
Choose Add a content page.
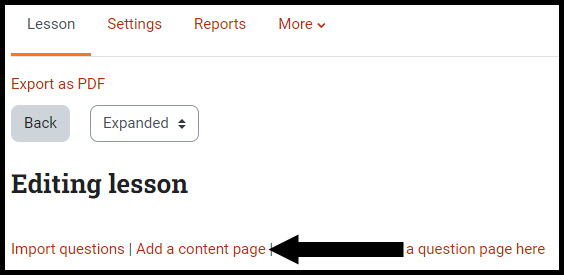
-
Type a title in the Page title field.
-
Provide the information and / or multimedia in the Page contents field.
Content #
[Note: The Content # sections are essentially buttons for students to navigate through the Lesson. You can set the default number of Content options in the Lesson settings. You can leave any unnecessary Content sections blank.]
-
Add a name and select the Jump for each of the relevant Content # sections.
[Note: The Jump option takes students to a particular page within the Lesson. For example, the Content 1 Description might be Yes, which will jump the student to the Next Page; whereas, the Content 2 Description could be No, which will jump the student to a different page.]
-
After adding all of the appropriate Content # information, select Save page.
Add a Question Page
In Add a question page, you have the option to choose essay, matching, multichoice, numerical, short answer, or true/false.
-
Open the Lesson and select Edit lesson.

-
Select Expanded from the dropdown menu.
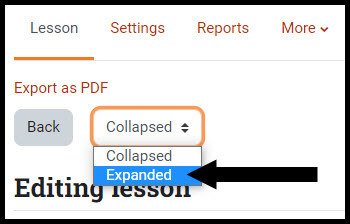
-
Select Add a question page here.

-
Choose the appropriate question type from the Select a question type dropdown menu.
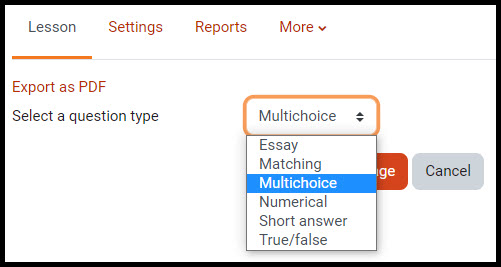
[Note: Although there are different question types and formats, they all will have a similar creation process. For any additional help or information, contact the ITRC at (208) 282-5880 or itrc@isu.edu.]
-
Select Add a question page.

-
Type the title in the Page title field.
-
Type the question text in the Page contents field.
To learn about the different question types, see Moodle.org: Building Lesson - Question types.
-
In the first Answer section (Answer 1), type one of the possible answers in the Answer field (depending on the question type you selected).
-
Type any feedback in the (optional) Response field.
-
From the Jump dropdown menu, select the Lesson page that should appear next if the student selects the corresponding answer. For example, if a student selects this answer, they can be directed to the Next page, Previous page, or to a particular page in the Lesson.
-
Type a numerical value to be assigned to the answer in the Score field.
-
Repeat steps 8-11 for each Answer section.
[Note: You can set the default number of Answer sections in the Lesson settings. You can leave any unnecessary Answer sections blank.]
-
Click Save Page after the question text, answer options, and jumps have been entered.
Add a Cluster
A cluster is a specific set of pages that can include content and question pages. Clusters allow you to control the flow path of a lesson.
-
Open the Lesson and select Edit lesson.

-
Select Expanded from the dropdown menu.
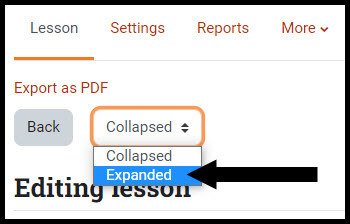
-
Select Add a cluster.

[Note: Your cluster will be added and it will have its own editing toolbar]

-
There are five editing options within the cluster editing toolbar.
-
Double arrow icon - Allows you to move and change the order of the lesson path.
-
Gear icon - Opens the settings page of the cluster.
-
Divided box icon - Replicates (creates a copy of) the cluster.
-
Magnifying glass icon - Allows you to preview the cluster.
-
Trash can icon - Allows you to delete the cluster.
Edit Cluster
-
Select the gear to edit the cluster.
-
Type the cluster title in the Page title field.
-
Type instructions or contents in the Page contents field.
-
Choose a text format from the dropdown menu.

-
HTML format - This format allows you to use almost any HTML tags.
-
Moodle auto-format - This format is best for when you are using normal web forms for entry (instead of using the text editor).
-
Plain text format - This format is useful when you need to include code or HTML that you want to be displayed exactly as you wrote it.
-
Markdown format - This format tries to make it easy as possible to type well-formatted XHTML pages using nothing but text written more or less like you would write an email.
For more information, visit Moodle.org: Formatting text.
-
Select the page that should come next in the lesson from the Jump dropdown menu.
-
Select Save Page.
For more information on how Clusters work, see Moodle.org: Lesson clusters.
Edit an Existing Lesson Page
You can edit question pages, content pages, or cluster pages, the lesson pages after you have created them. You can make changes to lesson pages anytime; however, it is not advisable to edit question text or answer options after students have attempted the lesson.
-
Open the Lesson and select Edit lesson.

-
Select the corresponding gear for the page you want to edit.
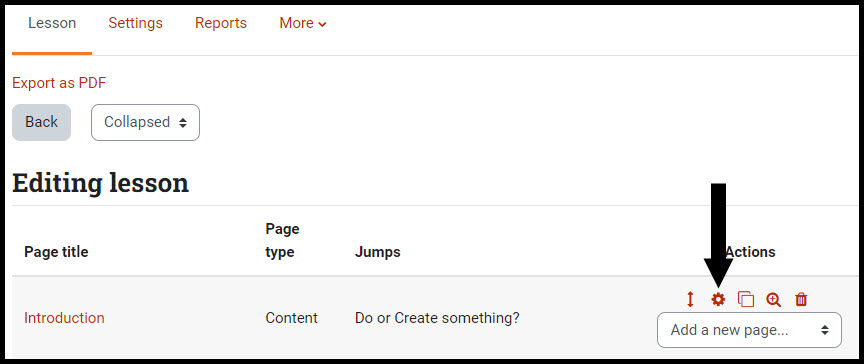
[Note: The Collapsed and Expanded views display similar information; however, the expanded view displays additional information such as the question text and answer options.]
-
Make the necessary edits.
-
Select Save Page when you are finished.
Seek Further Assistance
For additional assistance, please contact the ITRC at (208) 282-5880 or itrc@isu.edu.
For more information, please visit Moodle.org:

This work was created by the Idaho State University Instructional Technology Resource Center and is licensed under a Creative Commons Attribution-NonCommercial 4.0 International License