Description
The Lesson is an adaptive self-directed learning activity. Creating a lesson module can sometimes require significant planning.
This Guide Will Help You to:
Add a new lesson activity
-
Enable editing mode.

-
Locate the week or section in which you wish to add the new assignment.
-
Select Add an activity or resource.
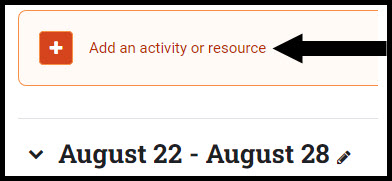
-
Select Lesson.

For more information, see Adding an Activity in Moodle ISU [Faculty].
Modify the edit settings
General
-
In the Name field, type the lesson title. (This field is required.)
-
In the Description field, type any instructions or reminders for your students.
-
If you would like this description displayed on the course page, check the Display description on the course page checkbox.

Appearance
-
Progress Bar - If enabled, a bar is displayed at the bottom of lesson pages showing approximate percentage of completion.
-
Display menu - If enabled, a menu allowing users to navigate through the list of pages is displayed.
[Note: For additional settings, select “Show more…”]
For more information, see Moodle.org: Lesson Appearance.
Availability
[Note: To enable any of these settings, you must first select the Enable checkbox.]
-
Available from - Prevents participation until after the specified time.
-
Deadline - Allows participation at any time before the specified date and time.
-
Time limit - Sets an amount of time a participant has to complete the lesson.
[Note: For additional settings, select “Show more…”]
For more information, see Moodle.org: Lesson Availability.
Flow control
-
Allow student review dropdown menu, Select Yes or No.
-
Provide option to try a question again dropdown menu, Select Yes or No.
-
Maximum number of attempts per question dropdown menu, Select the maximum number of attempts allowed for each question.
[Note: For additional settings, select “Show more…”]
For more information, see Moodle.org: Lesson Flow control.
Grade
-
In the Grade dropdown menu, Select the appropriate type for the lesson.
-
None - No grade will be recorded.
-
Point - Allows you to enter the maximum grade.
-
Scale - Allows you to choose a scale.
[Note: If none of the default scales are appropriate, you will need to create a custom scale in your gradebook for it to be available in the list. Scale values are not included in overall grade calculations.]
-
In the Grade category dropdown menu, Select the appropriate category from your gradebook if applicable.
[Note: You must first create a category in your gradebook for it to appear on this list. For information about creating categories in your gradebook, see Using the Moodle ISU Gradebook [Faculty].]
-
In the Grade to pass text area, type a minimum grade required to pass the lesson. Leave blank if you don’t have a required grade to pass.
-
In the Practice lesson dropdown menu, Select Yes or No.
-
In the Re-takes allowed dropdown menu, Select Yes or No.
[Note: For additional settings, select “Show more…”]
For more information, see Moodle.org: Lesson Grade
Common module settings
Choose whether to Show or Hide the activity.
For more information, see Moodle.org: Common module settings.
Restrict access
For more information, see Moodle.org: Restrict access.
Activity completion
For more information, see Moodle.org: Activity completion.
Tags
For more information, see Moodle.org: Using tags.
Competencies
For more information, see Moodle.org: Competencies.
Save settings
-
Enable the Send content change notification checkbox if you’d like to notify students that the activity has been added or updated.
-
Click Save and display to be taken to the Lesson activity.
-
Click Save and return to course to be taken back to the course homepage.
-
Click Cancel to delete the activity and return to the homepage of the course.
Seek Further Assistance
For additional assistance, please contact the ITRC at (208) 282-5880 or itrc@isu.edu.
For more information, please visit Moodle.org:

This work was created by the Idaho State University Instructional Technology Resource Center and is licensed under a Creative Commons Attribution-NonCommercial 4.0 International License.