Description
The Moodle ISU assignment tool can be used for a variety of reasons. Generally, you will be required to submit something (a file or text) to the instructor for assessment. This handout will familiarize you with how to submit an assignment in Moodle ISU, how to verify your submission and how to view feedback once your assignment has been graded.
This Guide Will Help You to:
Submit an assignment
When an instructor creates an assignment in Moodle ISU, they can determine if the assignment will be submitted online via a file, submitted by entering text directly into Moodle, submitted in class, or a combination of any of these options. If you have questions about the assignment, it is always a good idea to contact your instructor. This guide will help you to understand how to use each type of assignment.
File submission
This submission type allows instructors to assign a wide range of assignment requirements (from PowerPoint, to text documents, to Zip files) that will be submitted and graded online.
To upload a file:
-
Select the assignment you wish to submit.
-
Select Add submission.
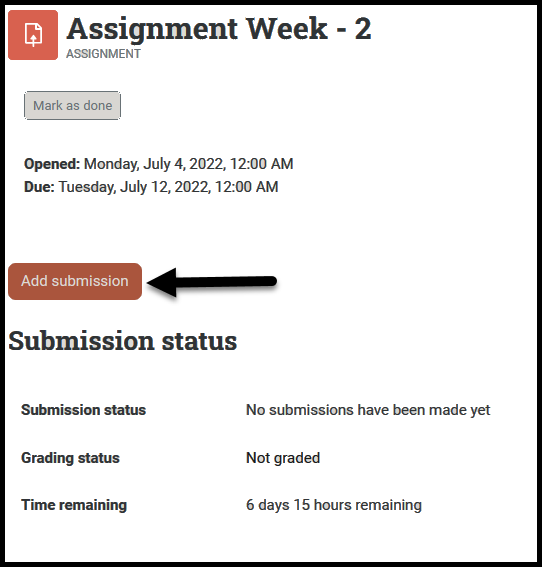
-
Select Add (The paper icon).
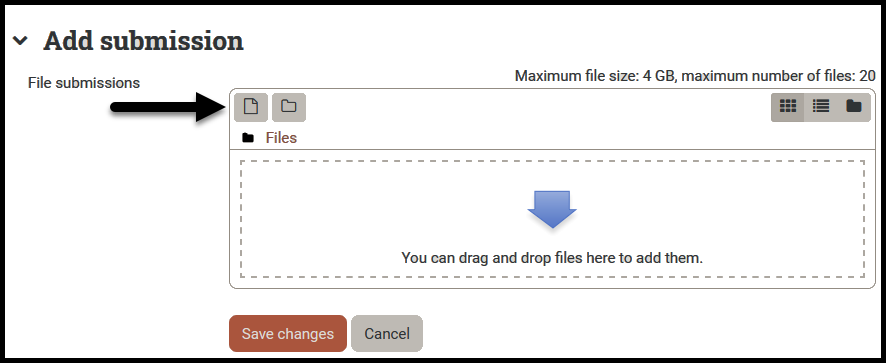
[Note: The File picker will open. ]
-
Select Upload a file tab on the left.
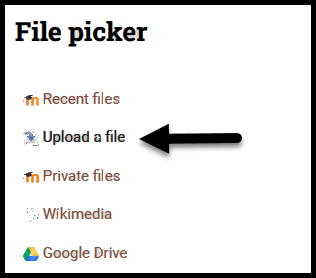
-
Select Browse

-
Locate the file on your computer.
-
To finish submitting your work, select Upload this file. If the teacher allows, you can resubmit or change your work by following this same process.

-
To add more than one file, repeat this process until you have added all of your files.
-
Once you have uploaded your assignment, select Save changes to submit the file to the instructor for grading.
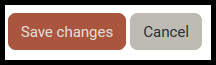
Uploading entire folder
-
Navigate to the assignment instructions page and select Add submission.
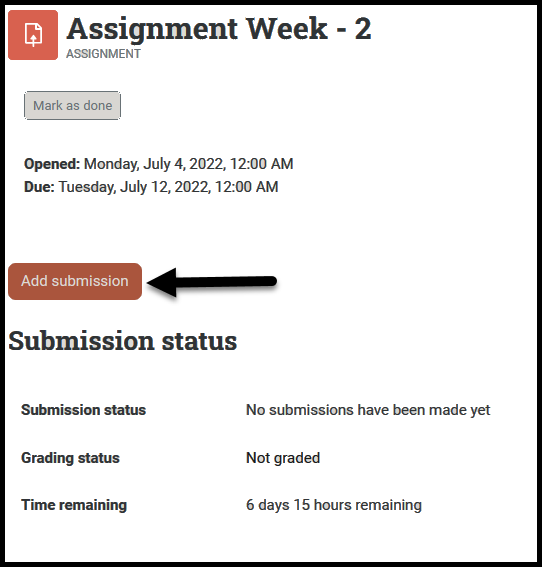
-
Locate the folder or group of files on the computer to upload into moodle
-
With the zipped folder or grouped files selected, drag and drop into the the Files filepicker

[Warning: To upload an entire folder, it needs to be in a “zipped” or “compressed” format. To compress a folder for: Windows see, Zip and unzip files / Mac see, Compress or uncompress files.]

[Note: to upload a group of files simply select each file and drag into the file picker]
-
Once the folder has uploaded, double click the zipped folder icon

-
Select the Unzip button

[Note: The file picker will contain both the regular and zipped folder.]

The zipped folder can now be deleted: double click the zip folder and click delete.]
-
Select Upload this file.

[Note: If the teacher allows, you can resubmit, add more files at a later date, or change your work by following this same process.]
-
You can drag and drop files into the box
-
Select Save changes.

[Note: Once your files are uploaded, you can remove your files or edit your file by selecting Edit my submission and selecting the icon just to the right of the file name.]
-
Select Submit assignment to submit your files to the instructor for grading. Your instructor may also have you select submit to indicate that it is your final submission.
-
Select continue.
[Warning: If you do not select Submit assignment, your assignment will appear to the instructor as a draft and you may receive less credit as a result.]
Online Submission
This assignment type will ask you to enter text directly into Moodle ISU.
-
Select the assignment you wish to submit.
-
Select Add submission
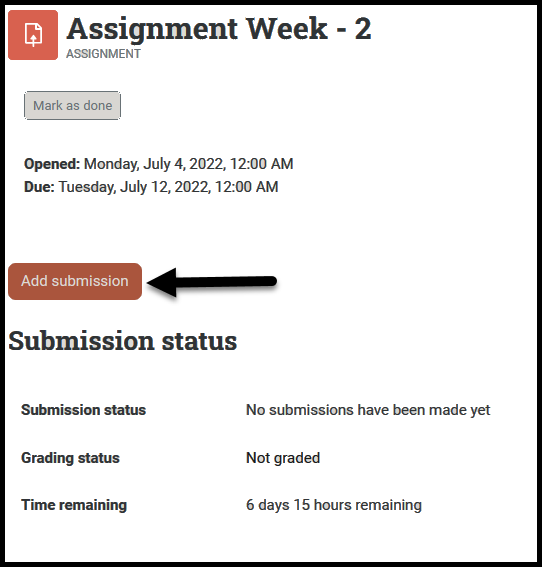
-
Type your response to the instructions in the text box. A formatting toolbar is available at the top of the text box.
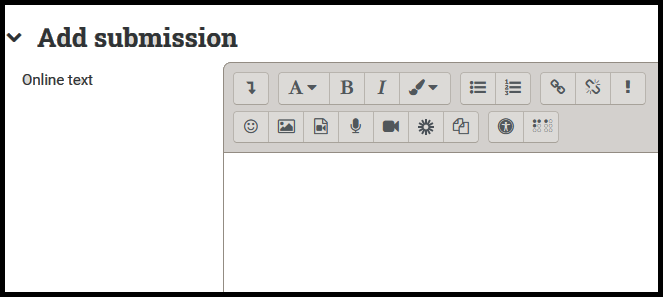
-
Select Save changes.

[Note: There is a time limit on how long a page can be left open while you are typing. Be aware that if you type for too long you could lose your text. One way to avoid this is to type your response into another program (such as Word, Notepad or TextEdit) then copy and paste your submission into Moodle.]
In-Class (or Offline) Submission
This assignment type consists solely of the assignment instructions. No answers or files can be submitted on Moodle ISU. When the assignment is viewed, only a description with a due date will appear. If the instructor enters grades for this assignment into Moodle, you will be able to view the grade and any comments for the assignment.
[Note: Most assignments have a specific time period when they are available. Submitting an assignment after the due date will flag the assignment as late.]
Verify assignment submission
-
Select the link that takes you to the assignment.
-
Scroll past the assignment description and details until you reach the Submission status section.
-
You will now be able to see the Submission status, Grading status, Time remaining before the due date and any grading criteria such as a rubric or guide.

View Grader Feedback
-
Select the link that takes you to the assignment.
-
Scroll past the assignment description and the Submission status until you reach the Feedback section.
-
Students can review feedback in the following formats:
-
Rubric - the grade received for each criteria will be highlighted in a green box with the total points earned below the rubric.
-
Feedback Comments - If enabled, the grader may leave general feedback in the comments section.
-
Annotated PDF - If enabled, the grader may annotate, mark up, leave comments on the submitted file. [Note: This does not alter your original submitted file.]
-
Offline Grading Worksheet - If enabled, the grader will be able to download and upload a worksheet with student grades when grading the assignment.
-
Feedback Files - If enabled, the grader will be able to upload a file that may contain a marked-up student submission, documents with comments, or spoken audio feedback.
[Note: If your professor allows resubmissions, you will need to scroll down to the previous submissions to see feedback.]

[Note: You can view the comments in the Feedback comments section without opening a file. To view the Feedback files you will need to open the file.]
-
Select the file.
-
In the pop-up window, select Open with.
-
Select OK.
Seek Further Assistance
If you have any additional technology/computer questions, contact the IT Help Desk
If you have questions regarding your course, contact your instructor.