Quiz Activity: Review a Quiz [Student]
Description
The quiz tool in Moodle ISU can be used to assess learning. Sometimes assessments can be titled differently by your instructors. They might be called exams, tests, quizzes, etc.
This Guide Will Help You to:
Review a Quiz Attempt
There are two options to access the quiz once it has been completed.
-
Click on the quiz that you wish to view from the week it was posted.

-
Click Review to be directed to the Review of attempts page.

[Note: Instructors may choose to disable quiz review options. If you do not see the option to review your quiz attempt, contact your instructor.]
Locate review of attempts page
The Review of attempts page will show several informational tools available to you. Information on the summary of attempts page includes:
Identify general information about the quiz attempt
-
Started on: Lists the day of the week, month, day, year, and time that the quiz was started.
-
State: Displays the status of the attempt.
-
Completed on: Lists the day of the week, month, day, year, and time that the quiz was completed.
-
Time taken: States the amount of time that it took you to complete the quiz.
-
Grade: States the number of questions that you answered correctly out of the number of questions available. The grade area will also give you a percentage earned for the quiz.
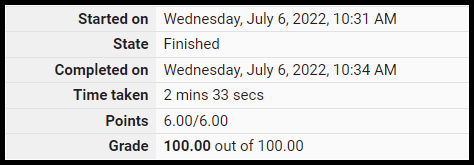
Navigate a quiz
-
The Quiz Navigation block allows you to view quiz questions by selecting the question number listed in the block. You can also view all of the questions on one page by clicking Show all questions on one page.
-
The question numbers that are green with a check mark on the bottom of the number indicate a correct answer. Numbers that are red on the bottom of the number indicate an incorrect answer. If a number is gray on the bottom, it requires the professor to grade it. Numbers that are yellow with a dot are partially correct.
-
When reviewing your attempt, you can navigate back to the homepage by clicking Finish review.
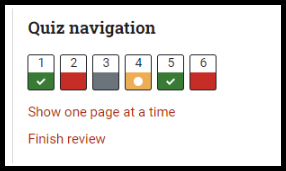
Find question answer/feedback area
The Review attempts page will display:
[Note: You will only see information on this screen that has been released by the instructor. Contact your instructor with any questions.]
When you review your quiz, you will see any questions that you may have flagged while you were taking it. This helps you keep track of a particular question if you need to discuss it with your instructor.

Seek Further Assistance
If you have any additional technology/computer questions, contact the IT Help Desk
If you have questions regarding your course, contact your instructor.

This work was created by the Idaho State University Instructional Technology Resource Center and is licensed under a Creative Commons Attribution-NonCommercial 4.0 International License