Description
User and Group overrides allow you to create a unique criteria for a specific user or group of users for a specific quiz activity. User and group overrides can be used to allow extra time for ADA accommodation, change the testing window for students at a distance site, or create different passwords for different groups of students.
This Guide Will Help You to:
Create a user override
-
Select the quiz that requires an override.

-
Select More in the course navigation menu and then select Overrides
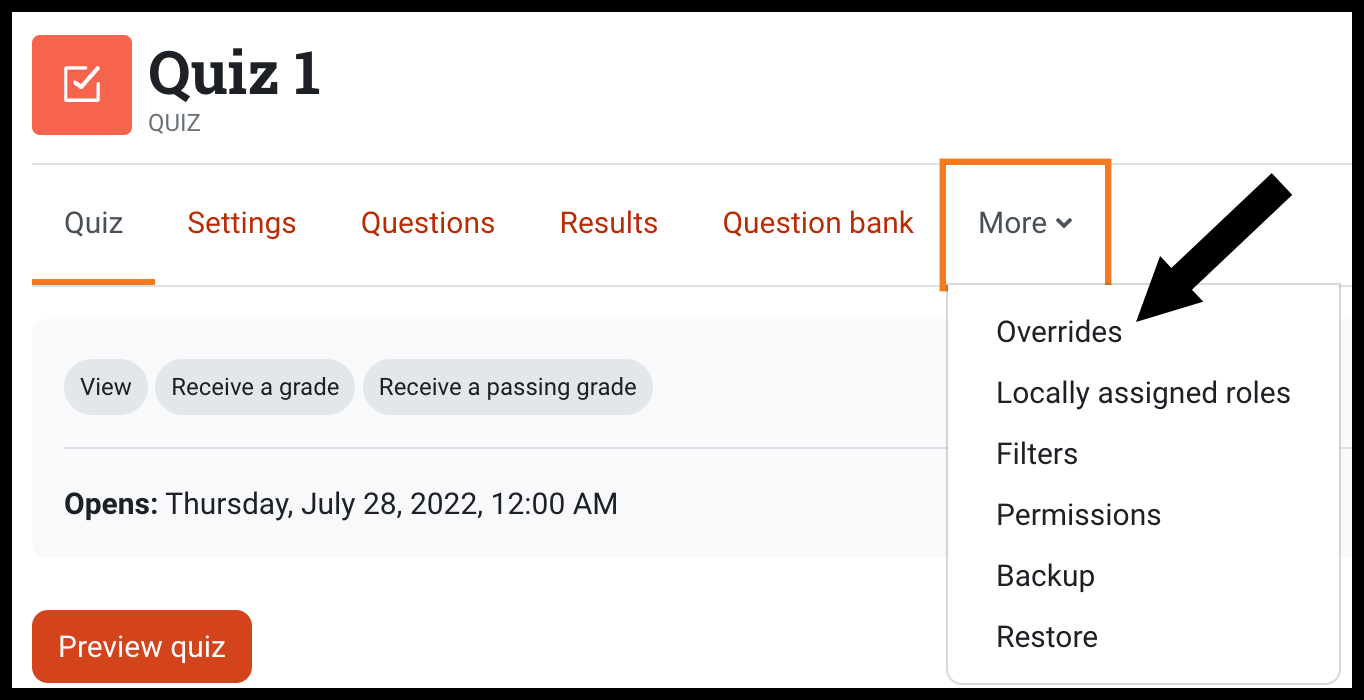
-
Select Add user override.
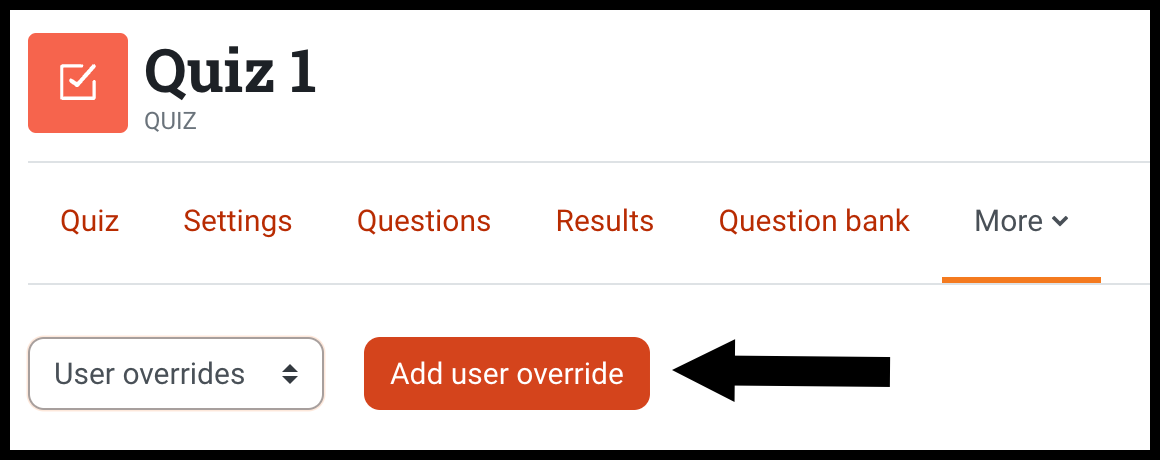
Note: Set the options you need for the specific student. Anything you do not set will default to the main quiz settings.
-
Use the Search box to add a single student.
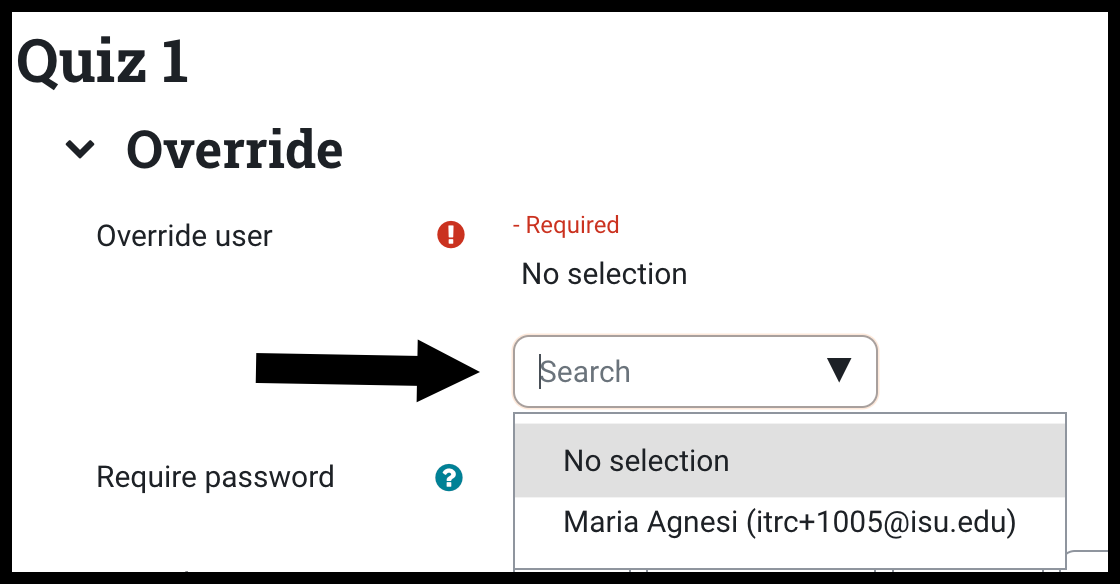
-
If a password is needed, select Click to enter text to create a password.
-
Passwords are case sensitive and must be typed exactly the same.
-
Select the eye icon to see what you are typing.

-
To set the different Open and Close date and time, select the Enable boxes..
-
From the Open the quiz and Close the quiz drop-down menus, select the date and time.

-
To set a different Time limit, select the Enable box.
-
In the Time limit field, type in the time limit.
-
Choose from weeks, days, hours, minutes, and seconds.

-
From the Attempts allowed drop-down menu, select a number to allow multiple attempts.

Note: To change the settings back to the main settings of the quiz, select Revert to quiz defaults.
-
Once you have selected the unique quiz settings for the chosen student, select Save.
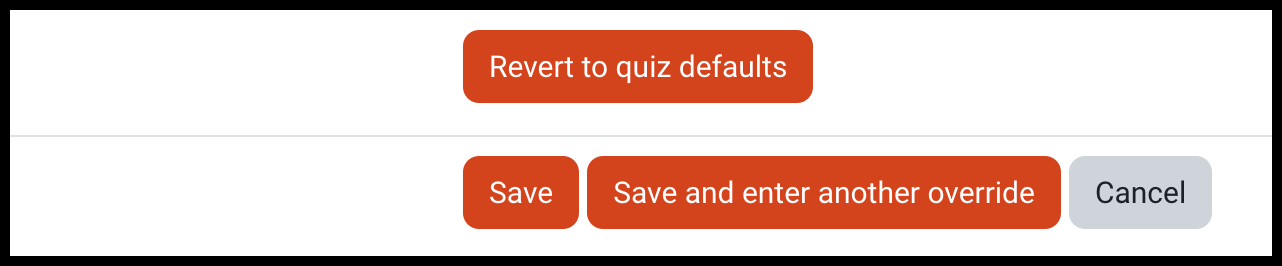
Note: You can select Save and enter another override if you need to create another individual user override.
Create a group override
A group override can be used to create unique quiz settings for a group of students. Before creating a group override, you must create the group in the course.
For more information on creating groups, see Groups and Groupings
-
Select the quiz for which an override is needed.

-
Select More in the course navigation menu and then select Overrides
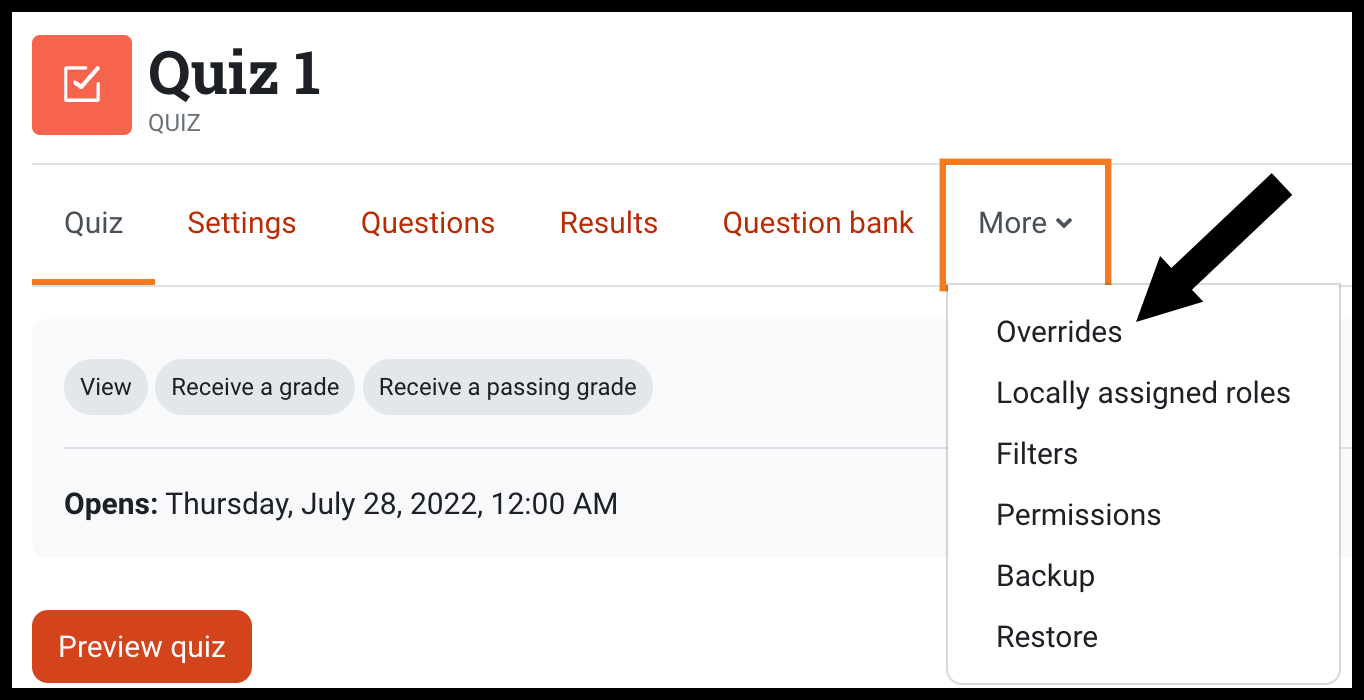
-
Select Group overrides from the drop-down and select the Add group override button.
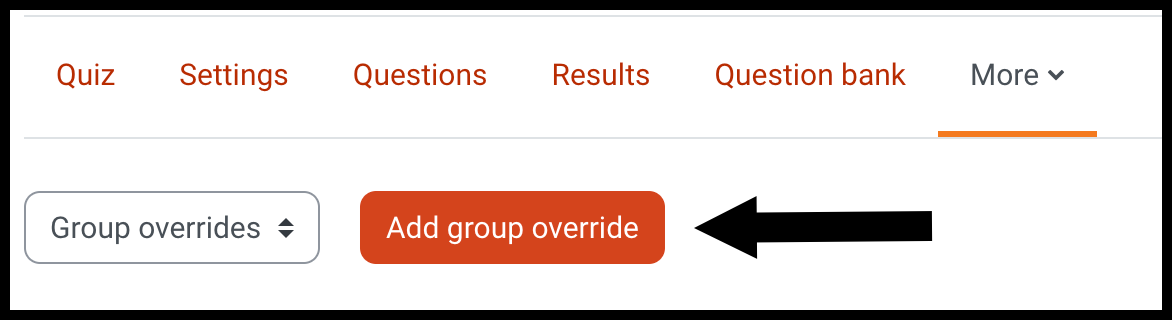
Note: You can only select one group. If you use groups for forums or other activities, you will want to create groupings to organize your various groups.
For more information and help with groups and groupings, contact the ITRC - (208) 282-5880 or email itrc@isu.edu
Note: Select the options you need for this group. Anything you do not set will default to the main quiz settings.
-
From the Override group drop-down menu, select the group for the override.
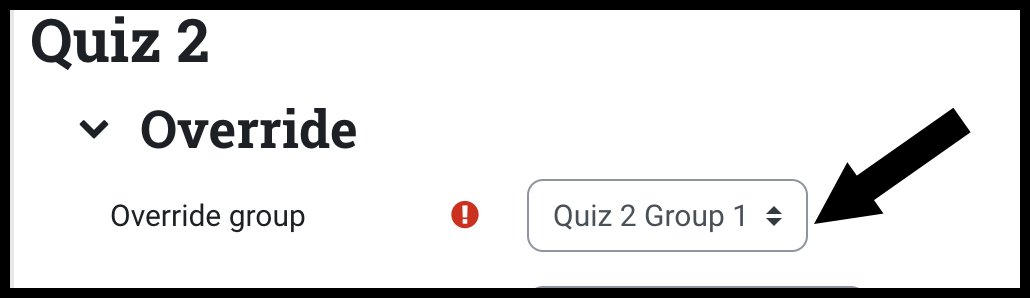
-
If a password is needed, Select Click to enter text to create a password.
-
Passwords are case sensitive and must be typed exactly the same.
-
Select the eye icon to see what you are typing.

-
To set a different Open and Close time, select the Enable box.
-
From the Open the quiz and Close the quiz drop-down menus, select the dates and times.

-
To set a different Time limit, select the Enable box.
-
In the Time limit field, type in the time limit.
-
Choose from weeks, days, hours, minutes, and seconds.

-
To allow multiple attempts, select the desired number from the drop-down menu.

Note: To change the settings back to the main settings of the quiz, select Revert to quiz defaults.
To save:
-
Select Save to be taken to a list of overrides for the quiz.
-
Select Save and enter another override to create more overrides for this quiz.
-
Select Cancel to discard changes.
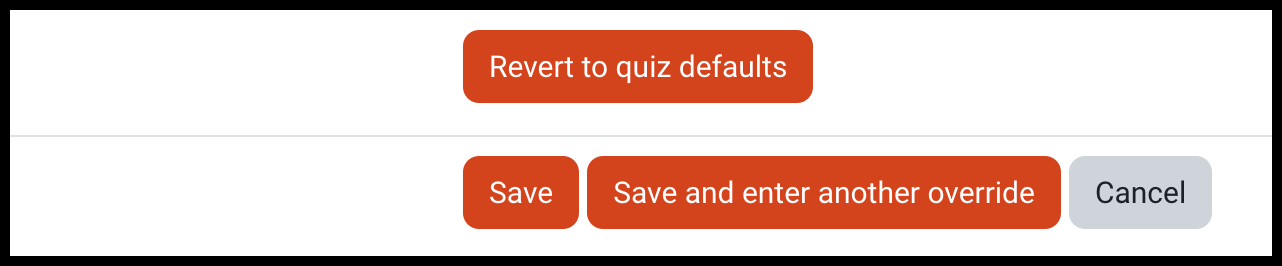
Seek Further Assistance
For additional assistance, please contact the ITRC at (208) 282-5880 or itrc@isu.edu

This work was created by the Idaho State University Instructional Technology Resource Center and is licensed under a Creative Commons Attribution-NonCommercial 4.0 International License