Description
The Import function allows course content to be moved from one course to another within the same instance of Moodle. User data (student files) and manually added calendar events will not be imported using this function. Additionally, if the topic headings have been edited in the course you are importing to, the topic headings (summaries) will not be imported during this process.
[Warning: The import function will not be able to move content from a Moodle ISU Community site to the Moodle ISU site. To transfer your course content between the servers please use How to Backup and Restore My Course.]
[Note: Importing content into a brand new course with zero configuration will result in all course materials and the gradebook setup being an exact copy of the original course. If you make modifications: adding activities or changing the gradebook setup, the imported content will add to the existing content and will need additional configuration]
This Guide Will Help You to:
-
Import course content
-
Seek further assistance
Import course content
-
Select the empty course or the course that needs the course content.
-
On the course navigation menu, select the More option.
-
In the More drop-down menu, select Course reuse.

-
On the next page, select Import from the drop-down menu on the left-side of the page.

-
From the Find a course to import data from box, select the course that contains the course content you want to import from.
-
Select Continue
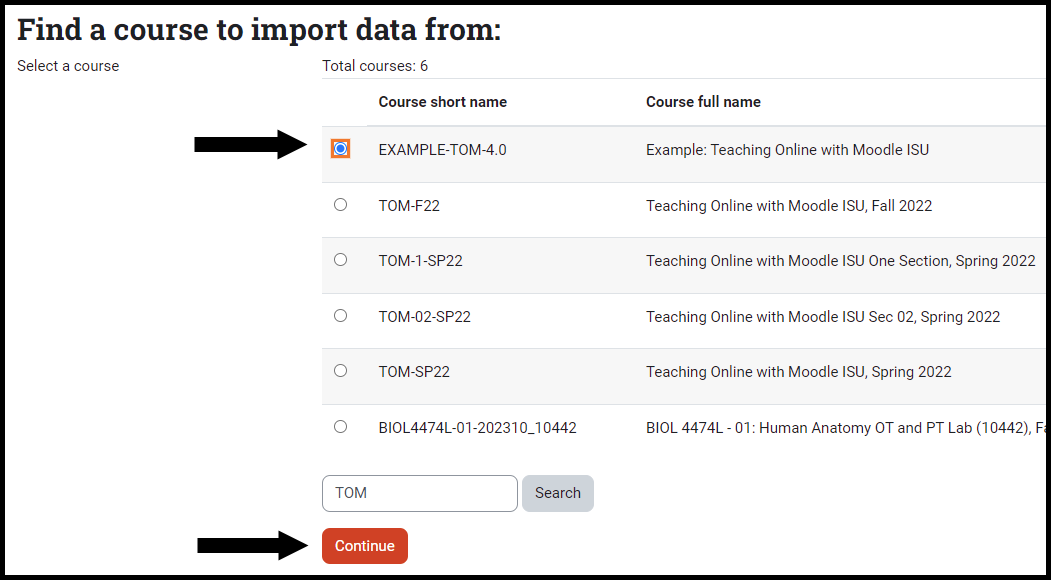
[Note: If you do not see the course you want listed in the courses that come up, use the search function located below the list of courses.]

-
Select the item categories you want to import from the course by selecting on the box next to each activity.

[Note: course import settings explained:
-
Include activities and resources
-
These are all the things you have added using the “Add a resource or activity” (e.g., Assignments, Files, Quizzes, Forums, etc.)
-
Include blocks
-
If you have added any additional blocks you will want to include this.
-
Sometimes you may end up with duplicate blocks, you will want to delete the extra one(s)
-
Include files
-
Include filters
-
Include calendar events
-
Anytime you add a date to an activity or resource, it will create a calendar event. You will most likely update these in your new course. As you make the changes in the new course the calendar will automatically update.
-
Uncommon: You can add additional events directly to your calendar and those calendar events would be imported.
-
Include question bank
-
Importing a quiz from course A to course B, will add all the questions to the question bank.
-
If you uncheck the question bank you will not be able to import any quizzes.
-
Include groups and groupings
-
If you have created groups and groupings to separate participants in discussions or other activities, you will want to include them.
-
The structure of the groups / groupings will be imported.
-
The application of group / grouping settings will be connected to the activities.
-
As stated above, no users or user data will be included in the import; therefore, the students in the new class will need to be added to the groups.
-
Include competencies
-
If you have incorporated competencies you will want to leave this checked.
-
If you would like to learn more about competencies, contact the ITRC.
-
Include custom fields
-
Include content bank content
-
Include legacy course files
-
Select Next or Jump to final step

[Note: Jumping will immediately import your content without having you review the content you are importing into your course.]
If you selected Next:
-
On the next page, select the items you want to import from the list that appears on the screen.
[Note: You can select or deselect the whole course by selecting the All of the None option at the top of the page.]
[Note: The entire week or section can be selected/deselected at once by checking the box next to the week/topic title, turning the items grey. If you would like to select a specific item, the name of the week/topic that it is in must be checked, before you can select the item. Importing the Announcements forum will duplicate an Announcements forum in your course.]
-
Select Next or Jump to final step
-
On the Confirmation and review page, you will see a check mark next to the items that are to be imported and an X next to the ones that will not be imported.
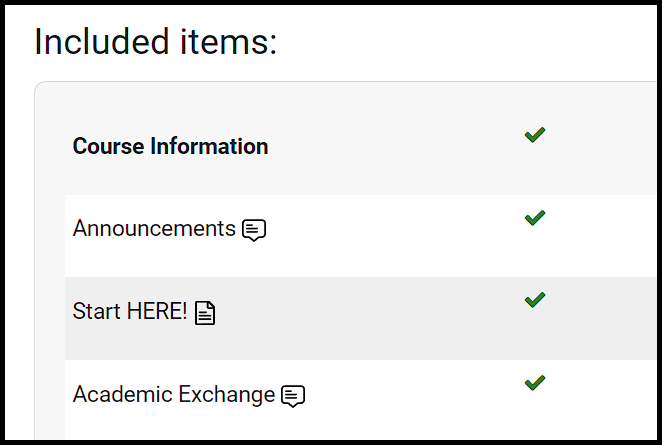
-
At the bottom of the page, select Perform import.

[Warning: It is important to allow each page in this process to load completely before moving on to the next step.]
-
Wait for the progress bar to reach 100% before doing anything else on the page. Failure to wait can cause all items to duplicate import.

[Note: When the import is complete, a new screen will appear that says import complete]
-
Select continue to return to the course.
[Note: The imported course content should now be visible on your course homepage]
Seek Further Assistance
For additional assistance please contact ITRC at (208) 282 5880 or itrc@isu.edu.
For more information see Moodle.org: Import Course Data.

This work was created by the Idaho State University Instructional Technology Resource Center and is licensed under a Creative Commons Attribution-NonCommercial 4.0 International License.