Description
The Question bank provides a convenient place to store and organize all of your questions for the course. This document provides instructions on how to add questions to the bank, as well as organize them into categories.
See these guides for quiz instruction:
This Guide Will Help You to:
Access the question bank
In the course navigation menu, select More and then select Question bank
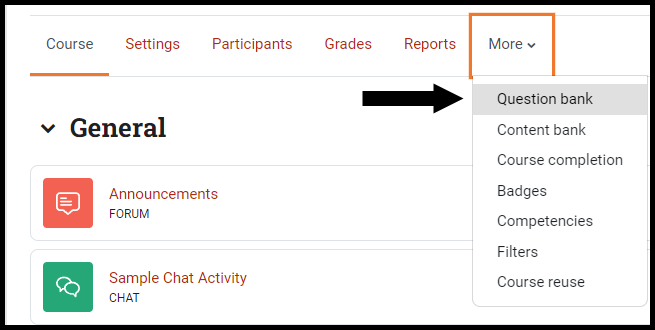
Note: the default page you arrive at will be the questions page. However, you can select from the drop down list at the top left of the page to access additional pages:
-
Questions to see the questions page
-
Categories to see the categories page
-
Import to import questions from a variety of formats
-
Export to export to a variety of formats
Organize the question bank
-
In the course navigation menu, select More and then select Question bank
-
In the top left drop down menu, select Categories

[Note: You will be directed to a page with a list of the current categories]
-
Select the Add category button, located near the top of the page
-
In the Parent category, select the category or sub-category where your new category will be placed
[Note: Choosing Top means that this category will not be contained in any other category.]
-
In the Name text box, type the name of your new category (This field is required)
-
In the Category info text box, add an optional description
-
Select Add category
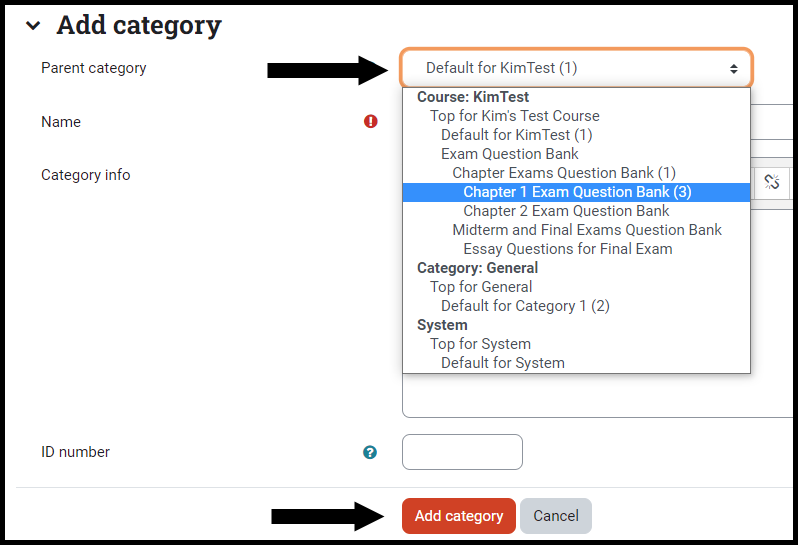
[Note: your new question category will appear in the list of current categories.]
Delete categories
-
In the course navigation menu, select More and then select Question bank
-
In the top left drop down menu, select Categories
-
Select the Trash Can Icon next to the category you want to delete

[Note: In order to delete the category, you must first go into the category and individually move or delete each question. If you try to delete a category containing questions, you will be asked to specify a different category for the questions. You cannot delete or move the last category; there must always be one category in a context.]
Move categories
You can arrange the categories in a hierarchy so that they are easier to manage
-
Use the arrow icons to move categories up or down the list. The right and left arrow icons will move the categories in and out of categories and sub-categories
-
Use the right arrow icon to move a category to be a subcategory of the category listed immediately above it
-
Use the left arrow icon to move a category up one category level
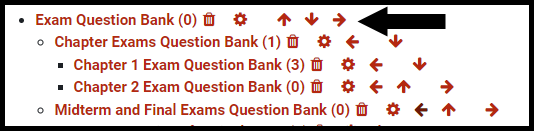
[Note: If you are not sure what action an icon will perform, place the cursor over the icon and a message will appear explaining the icon’s function.]
For more information, visit Moodle.org: Question Categories
Add questions to the question bank
The question bank makes it much easier to create a quiz, giving you a pre-assembled pool to pull questions from. There are a couple ways to add questions to the bank.
-
In the course navigation menu, select More and then select Question bank
-
Select a category
-
Select Create a new question
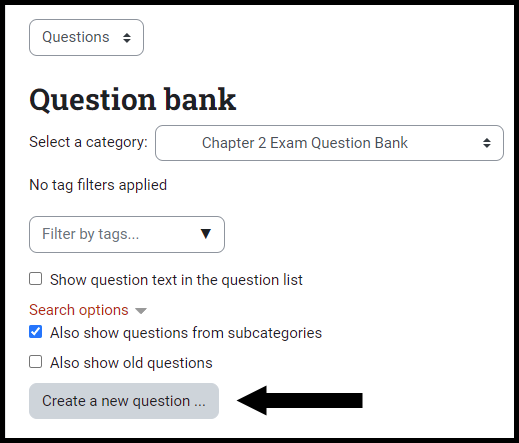
-
Select the question type you want to create and then select Add
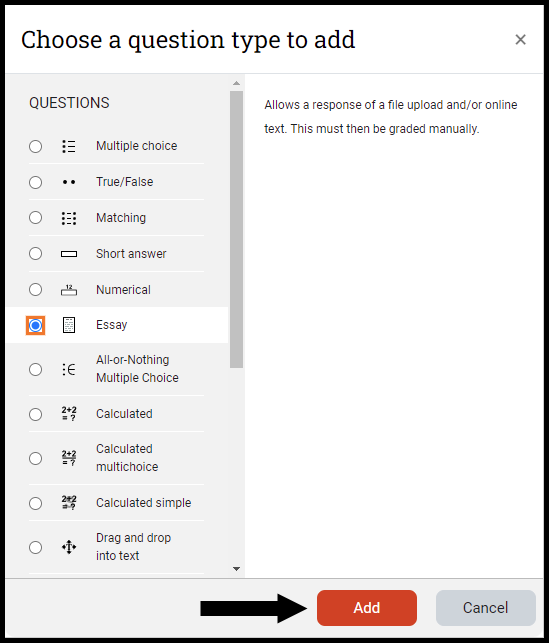
-
Once you have created the question, select Save changes and you will see the new question appear in the list for the category in which you created it
[Note: For detailed descriptions and step-by-step instructions for creating questions, see Quiz Activity 1.2: Question Type [Faculty].]
For more information, see:
Move Questions
Moving questions in the Question bank allows you to keep the bank organized, and relocate misplaced questions.
-
In the course navigation menu, select More and then select Question bank
-
Locate the category that contains the question(s) you wish to move and select it
-
The questions in that category will appear on the page. To the left of the question(s), select the box to select the question(s) you want to move

-
When you have the question(s) selected, scroll to the bottom of the page
-
In the With selected section, select Move to…
-
From the drop down menu, select the category in which the chosen question(s) will be placed and select Move to
-
You will be taken to the category you selected and the question will be moved to that category and then appear in its list of questions
Delete questions
There are two ways to delete questions in the question bank, individually or in bulk.
-
To delete one question at a time, locate the question you wish to delete
-
In the Edit drop down to the right of the question, choose Delete
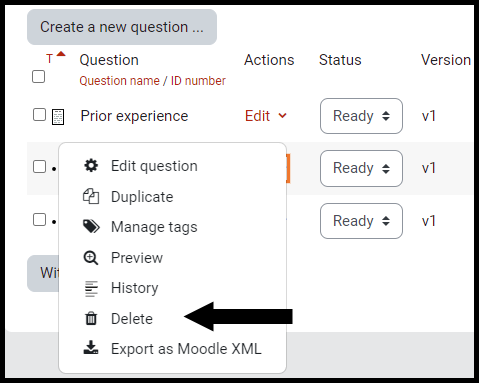
-
You will be asked if you are sure you want to delete the question
-
Select Delete if you are sure. Otherwise, click Cancel
[Note: The option to Restore a question will be enabled if the question is being used in at least one quiz in the course and the question will be grayed out.]
[Note: If a question is not being used in a quiz and it is deleted, that action is permanent.]
~ OR ~
-
Select the question by checking the box to the left of the question. If you would like to delete multiple questions, you can select all desired boxes.
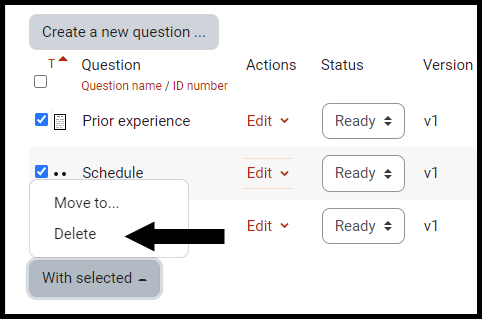
-
In the With selected section, select Delete
-
You will be asked if you are sure you want to delete the question(s)
-
Select Delete if you are sure. Otherwise, click Cancel
Seek Further Assistance
For additional assistance, please contact the ITRC at (208) 282 5880 or itrc@isu.edu.
For more information, please visit Moodle.org: Question Bank