Description
Before adding questions to a quiz, there should be questions in the Question bank, and a Quiz activity created in the course.
If these two steps are not completed, see:
This Guide Will Help You to:
Add questions to a quiz
-
Navigate to the quiz you wish to edit
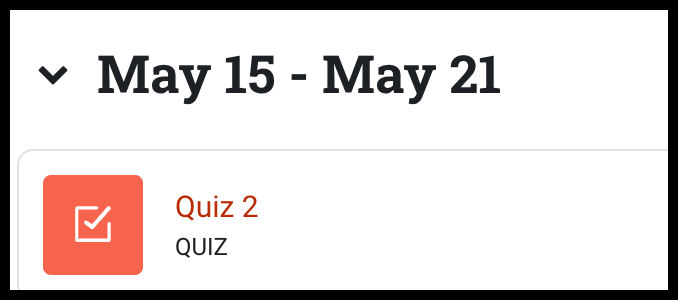
-
Select Questions in the course navigation menu
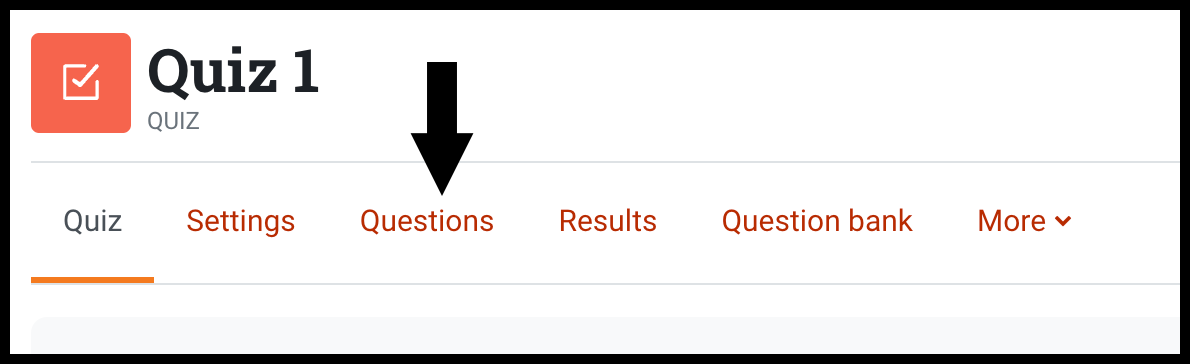
-
Select Add on the right side of the page
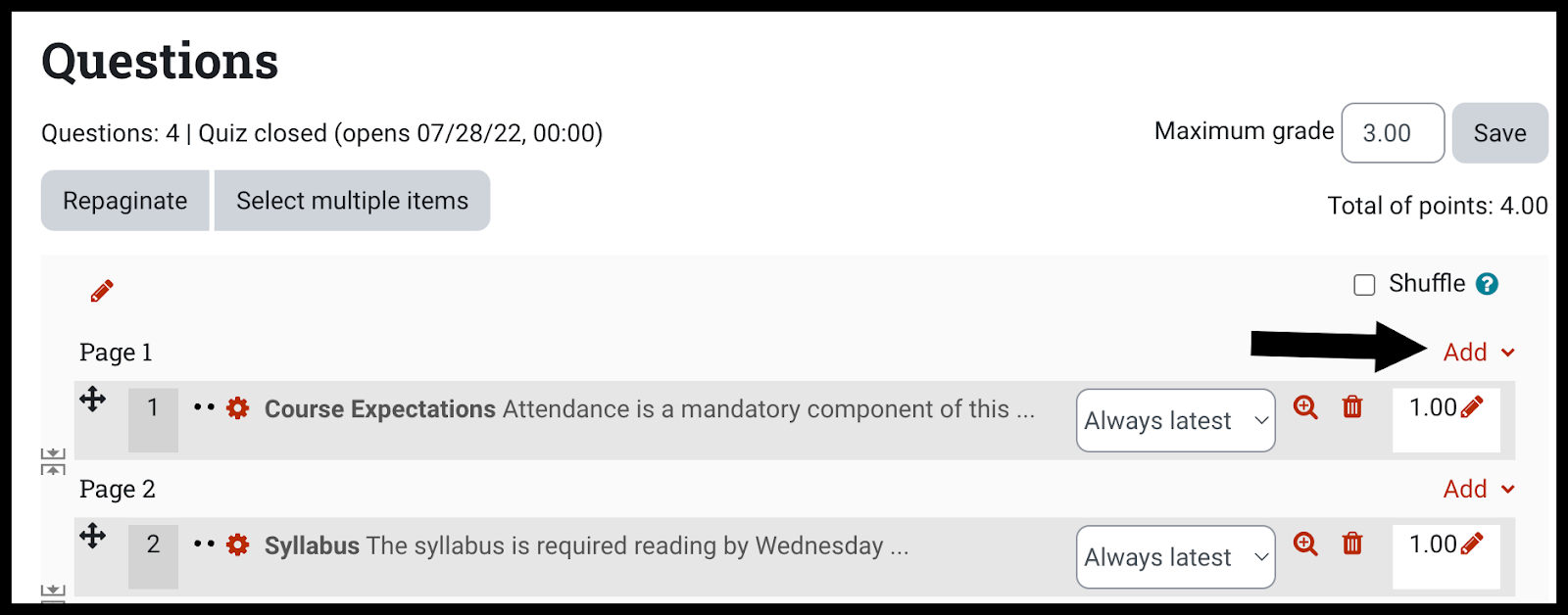
[Note: If you would like the order of the questions to be shuffled, check the Shuffle box above Add]
-
From the drop-down menu select from question bank
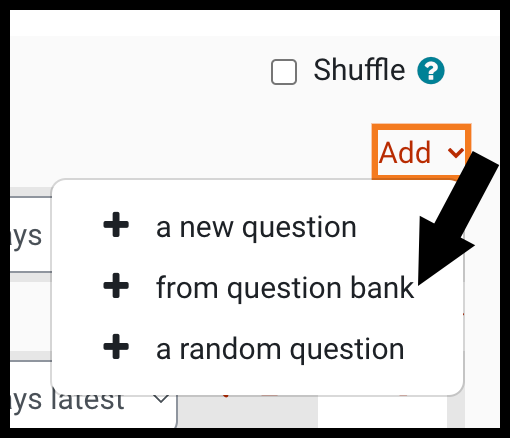
-
The adding questions window will appear. Select the questions you would like to add to the quiz by checking the boxes next to the questions
-
At the bottom of the page, select Add selected questions to the quiz
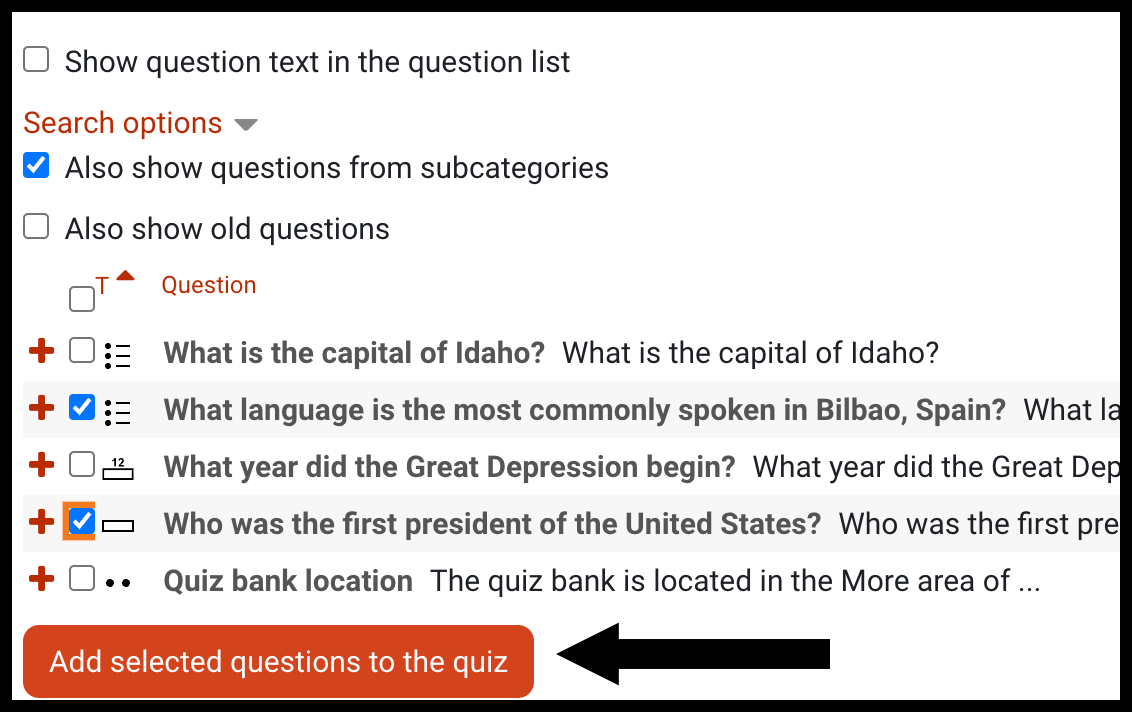
Note: There is not a Save button. Once your questions are added to the quiz, the quiz will save automatically.
Add random questions to a quiz
You can have your quiz randomly generated for each of your students by adding questions randomly from your question bank
-
Navigate to the quiz you wish to edit
-
Select Questions in the course navigation menu
-
Select Add on the right side of the page
-
Select a random question from the drop-down

-
From the top of your Add a random question box, select the category containing the questions you would like to use
-
From the random questions from an existing category tab, select the number of questions to be added randomly
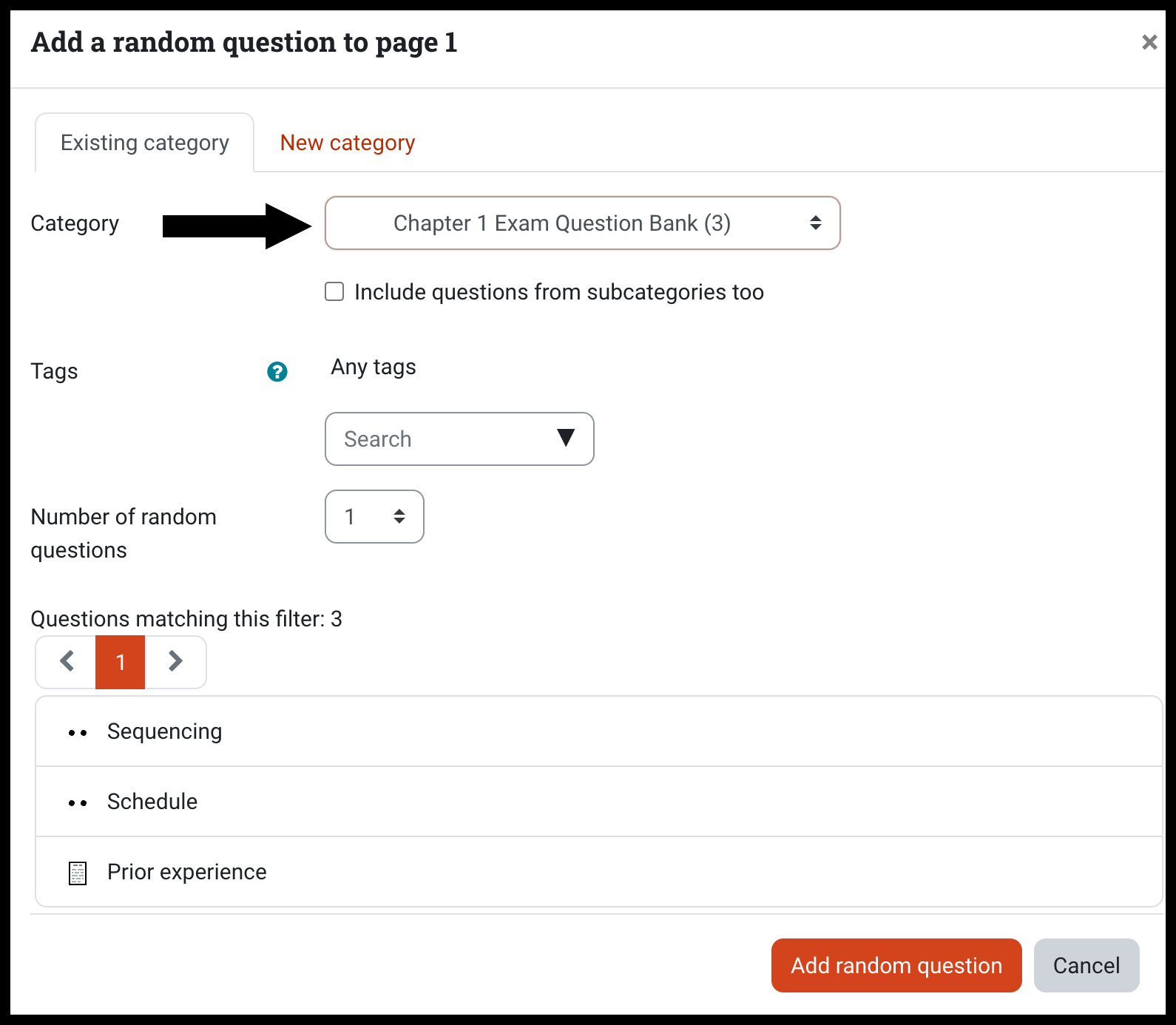
-
Select Add random question
Note: There is not a Save button. Once the questions are added to the quiz, the quiz will save automatically.
Set question points and maximum grade
The maximum grade of a quiz is determined in the quiz settings. For example: A quiz with 20 questions could have a maximum grade of 20 points. This makes each correct answer worth 1 point. However if you set the maximum grade at 40 but only had 20 questions that would make each question worth 2 points.
-
Navigate to the quiz you wish to edit
-
Select Questions in the course navigation menu
Note: By default, each question is worth one “mark” or weight. If all of your questions are worth the same amount of points, continue to step four.
-
To change the worth of a question, select the pencil icon to the right of a question

Note: To save the change to the weight you must press Enter. If you navigate off of the weight, it will cancel.
To set the maximum grade
-
In the Maximum grade field, type the value for the Maximum grade
-
Select Save

Note: If you have 10 points, and a Maximum grade of 100, this would make every mark equal 10 points. Therefore, a question that has 1 mark assigned to it would be worth 10 points, and 2 marks would be worth 20. If you change the maximum grade from the default 100, that will automatically change the value of the marks to fit the maximum grade. If you have questions, contact the ITRC - (208) 282-5880 or email itrc@isu.edu
Reorder questions
-
To move the question up or down, select and hold the crossed arrows then drag the question to its new position

Note: There is not a Save button. Once you move the questions, the quiz will be automatically saved.
Add a page
Instructors can add a page within a quiz. Pages creates breaks between questions. An instructor can add pages either by repaginating or by manually adding the pages between the questions.
Note: It is recommended that quiz questions be split into separate pages. If all questions are on one page and the student experiences an issue with the browser or internet connectivity, their quiz will not be saved. A quiz autosaves when a student navigates to a new page.
-
Select Repaginate in the upper left

-
Select the number of questions that you would like per page
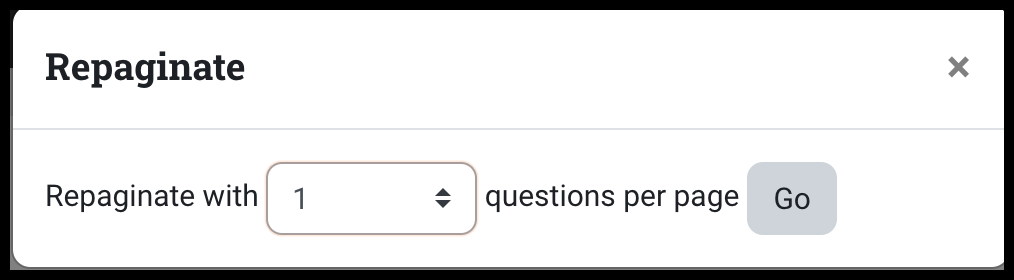
Manually add a page
-
Add new pages by selecting the arrow icons (the ones pointing away from each other) on the left side of the questions

Manually remove a page
-
Remove pages by selecting the arrow icon (the ones pointing towards each other) on the left side of the questions
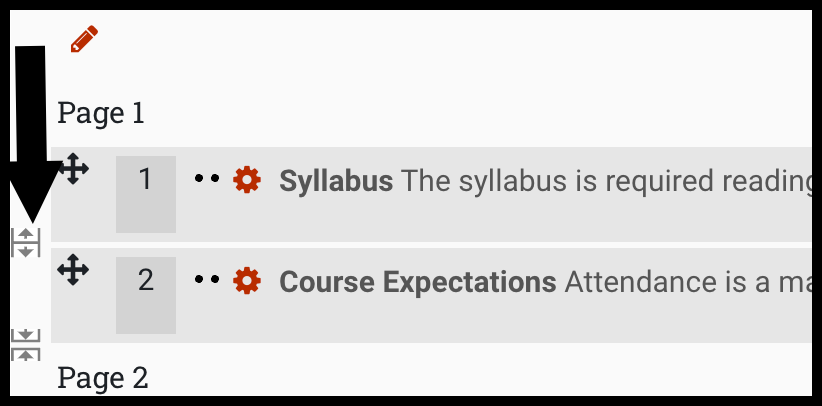
Add a section and section heading
Sections can be used to separate groups of questions in a Quiz. One main use for sections is to create groups that will be shuffled, and others that won’t be shuffled in the quiz. See Adding shuffled and non-shuffled questions
-
Select the Pencil icon at the top of the questions above Page 1.
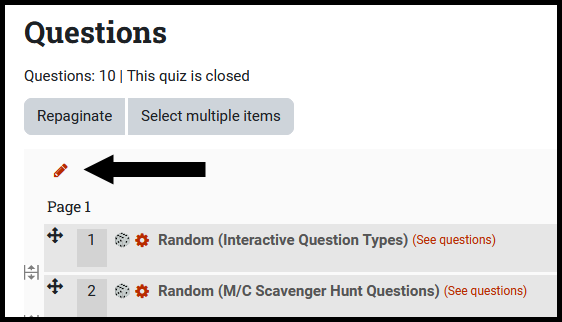
-
Type the name of the section, and press enter to save the name.
-
Additional sections can be added between pages using the Add link. Refer to the Add a page section for help creating pages in a quiz.
-
The Add option appears on the right side of the screen between pages. Select Add and a drop-down menu will appear.
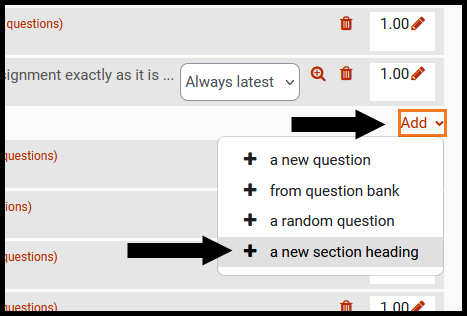
-
Select + a new section heading in the menu.
-
You will now need to select the Pencil icon and name this new section heading.
Adding shuffled and non-shuffled questions
Using sections to separate groups of questions, you are able to set certain questions in a quiz to be shuffled into a random order while other questions are not shuffled. For example, you can shuffle all of the multiple-choice questions in your quiz so that they appear in random order, but have your essay questions not be shuffled so they appear in the order you determined.
-
Separate groups of questions using sections and section headers (see previous section).
-
At the top of each section, you can select whether you want that section of questions to be shuffled or not. Select Shuffle to shuffle the questions.
-
Create new sections to alternate between shuffled and non-shuffled questions.

Previewing a quiz allows an instructor to view a quiz from the student perspective. This allows the instructor to review the quiz formatting and to look for errors.
-
Navigate to the quiz you wish to preview
-
Select the Preview quiz button
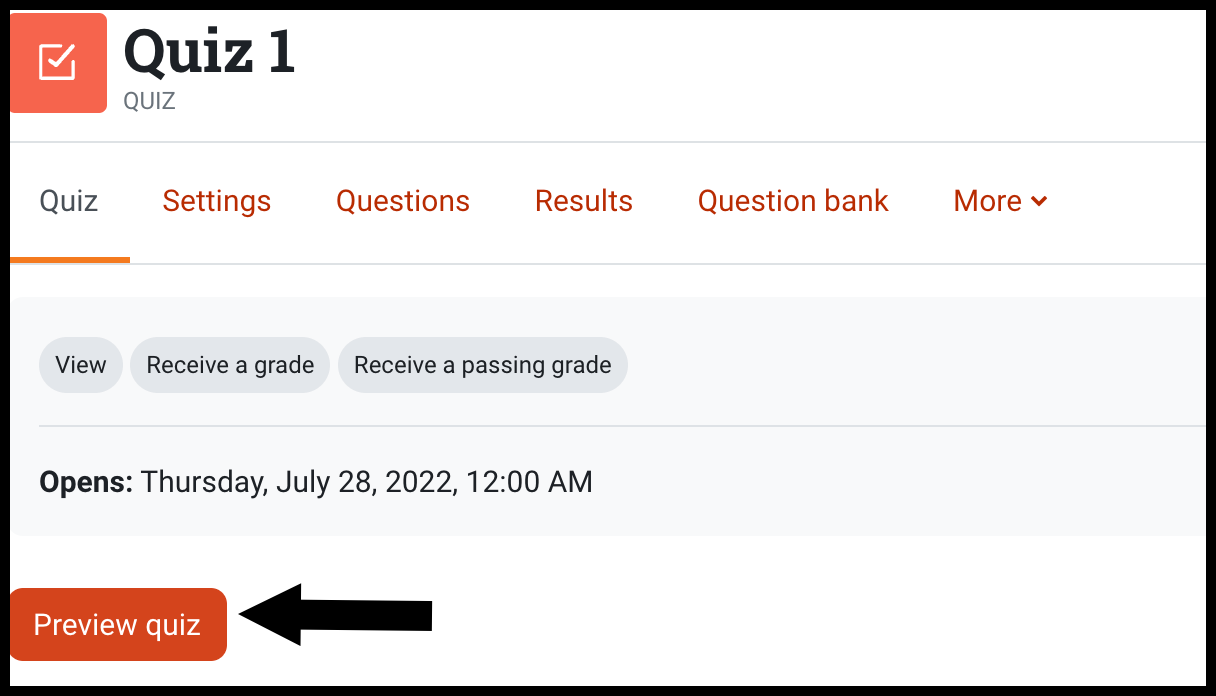
Note: A Start attempt box will appear. Select the Start attempt button.

Note: You can also preview individual questions on the Questions page by selecting the magnifying glass for each question. If you are using a password for your quiz, you will need to enter the password to preview the quiz.

Go through the quiz and verify that it is set up as desired.
-
If you need to correct a question, select the gear icon next to the question.
-
To make any changes to the order, pagination, or to remove/add questions, navigate to the quiz and select Questions in the top navigation menu.
-
Select Finish quiz to see the same review screen that your students will see when they finish their quiz.
Note: In preview mode, an instructor will only see options that students are able to view.
Seek Further Assistance
For additional assistance, please contact the ITRC at (208) 282 5880 or itrc@isu.edu
For more information, see Moodle.org: Building Quiz

This work was created by the Idaho State University Instructional Technology Resource Center and is licensed under a Creative Commons Attribution-NonCommercial 4.0 International License