Description
The quiz activity allows you to create tests and adaptive learning assessments. Moodle ISU can automatically grade many of the question types and place the overall score in the Gradebook.
For more information on the quiz building process see:
This Guide Will Help You to:
-
Create a quiz
-
Seek further assistance
Create a quiz
-
Toggle Edit mode on at the top right of the screen
-
In the week/topic in which you would like the quiz to be placed, select Add an activity or resource
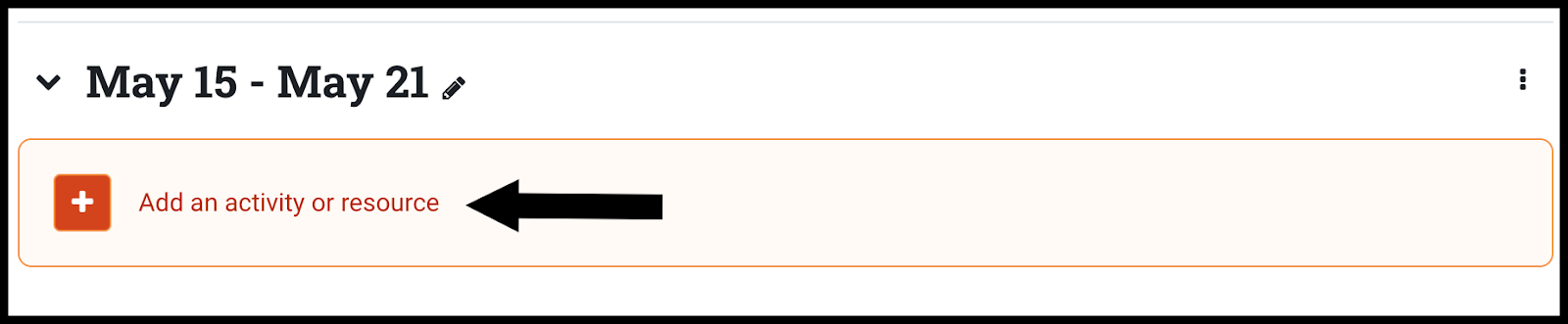
-
Select Quiz

General
-
In the name field type the name of the quiz
-
In the description box, type any instructions or reminders for your students. They will see these instructions before the begin the quiz activity
-
Select the box if you want the description to display on the course page
Timing
-
Open the quiz - This option determines the time that the quiz will be available to students
-
Close the quiz - this option determines the end of the window students have to take the quiz.
-
Time limit - this option is used to restrict the time a student can work on a quiz. If enabled, a floating timer window will be shown with a countdown. After the time limit is up, the quiz will automatically close.
-
When time expires - this setting controls what happens when a student is still taking a quiz and either the time limit or the close time expires
-
Open attempts are submitted automatically - This is the option most often recommended by ITRC.
-
There is a grace period when open attempts can be submitted, but no more questions answered - If you select this option then you can select the box to enable a submission grace period. There, you can specify the period of time during which students can still submit the quiz after time is expired.
-
Attempts must be submitted before time expires, or they are not counted - The ITRC does not recommend this mode of submission.
Grade
Note: you must first create a category in the Gradebook for it to show up in the list. For more information, see (Gradebook: Using the Gradebook)
-
Attempts allowed - this setting allows students to attempt the quiz a limited number of times.
-
Grade method - If attempts allowed is greater than or equal to 2, the following options can be enabled:
-
Highest grade out of all attempts
-
Average (mean) grade of all attempts
-
First Attempt (all other attempts are ignored)
-
Last Attempt (all other attempts are ignored)
Review options
This section deals with reviewing the quiz. There are several time frames, which determine when the students can review their quiz attempt. For each time frame, you can select what you want the students to be able to review.
The time frame options:
-
During the attempt - when using Adaptive mode, Interactive mode or Immediate feedback, you’ll be working with this column.
-
Immediately after the attempt - students will be able to see feedback, scores and comments within two minutes after the attempt.
-
Later, while the quiz is still open - students will be able to review the quiz from two minutes after the attempt is finished to the quiz close date.
-
After the quiz is closed - students will be able to review the quiz after the close date has passed. The review options will remain visible to students for the rest of the term. If the quiz does not have a close date, this state is never reached.
The options within each time frame:
-
The attempt - if selected, students can see the questions and their specific answers.
-
Whether correct - if selected, students will see if their answers were correct, partially correct or incorrect.
-
Points - if selected, students can see points for the questions and their overall score.
-
Specific feedback - if selected, students will see the feedback added for each answer when the question was created.
-
General feedback - if selected, students will see the feedback added to a question when the question was created. General feedback can be used to give students a fully worked answer or even a link to more information to help the students understand.
-
Right answer - if selected, students will see which answers were correct.
-
Overall feedback - if selected, students will see the feedback added to the quiz in the overall feedback section based on their overall score.
Advanced Settings
For more information see, Moodle.org:
Save settings
-
Select Save and display to be taken to the quiz you just created.
-
Select Save and return to course to be taken back to the course homepage.
-
Select Cancel to discard changes.
Note: The new activity will always appear at the bottom of the list within the week/topic you have chosen.
Seek Further Assistance
For additional assistance, please contact the ITRC at (208) 282-5880 or itrc@isu.edu
For more information, please visit Moodle.org: Quiz settings

This work was created by the Idaho State University Instructional Technology Resource Center and is licensed under a Creative Commons Attribution-NonCommercial 4.0 International License